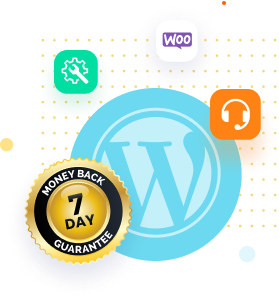In today’s fast-paced digital world, website speed is paramount to keeping your visitors engaged and satisfied. Slow-loading websites frustrate users, lead to a poor user experience, and negatively impact your website’s search engine rankings. One of the most effective ways to speed up WordPress site is by enabling Gzip compression.
This powerful tool can significantly reduce the size of your website files, resulting in enhanced page load speed and a better overall user experience. In this blog post, we’ll explore what Gzip compression is, how it works, and, most importantly, how to enable it on your WordPress site. So, let’s dive in and turbocharge your website’s speed with Gzip compression!
What is Gzip Compression?
Gzip compression is a method of compressing files to reduce their size for faster transmission over the internet. It is a popular and widely used method for compressing web pages and other files transferred over the internet. Gzip works by reducing the size of a file by removing redundant or repeated data, which can significantly reduce the amount of data that needs to be transferred between the server and the client. This results in faster page load times, reduced bandwidth usage, and a better overall user experience. Gzip compression is supported by most modern web browsers and web servers, including WordPress.
Advantages of Gzip Compression
Enabling Gzip compression on your WordPress site can offer several significant advantages that can improve your website’s overall performance and user experience. Here are five advantages of using Gzip compression:
Faster Page Load Times
Gzip compression reduces the size of your website files, which means they can be downloaded and displayed more quickly by the user’s browser. Reduced file download time results in faster page load times and a better user experience, which is essential for keeping visitors engaged and satisfied.
Reduced Bandwidth Usage
Because Gzip compression reduces the size of your website files, it also reduces the amount of data that needs to be transferred between the server and the client. This can significantly reduce your website’s bandwidth usage, which is especially important if you have a limited bandwidth plan or if you pay for bandwidth usage.
Improved SEO
Google and other search engines consider website speed as a ranking factor. Faster-loading sites generally rank higher than slower ones. Enabling Gzip compression can significantly improve your website’s loading speed, which can positively impact your SEO and help you rank higher in search engine results.
Better User Experience
A faster-loading website can improve the user experience, making visitors more likely to engage with your site and stay on it for longer periods. This can lead to increased pageviews, lower bounce rates, and more conversions.
Cost Savings
Enabling Gzip compression can help you save money by reducing your website’s bandwidth usage. This can be especially beneficial if you have a large website with high traffic volumes or if you are on a limited bandwidth plan. By reducing your bandwidth usage, you may be able to save on hosting costs or avoid additional charges for exceeding your bandwidth limit.
How to Enable Gzip Compression
Before enabling Gzip compression on your website, check if Gzip is enabled already in your website.
Here are the steps you can try to check this:
Checking Gzip Compression With the Help of Website Speed Test
Gzip compression can significantly reduce the size of files sent from your server to your user’s browsers, resulting in faster load times and improved website performance. To optimize website speed, it’s essential to check whether Gzip compression is enabled or not. There are various website speed test tools (also acting as compression checkers) available that can help check Gzip compression.
Some of the popular tools are GTmetrix, Pingdom, and Google’s PageSpeed Insights. These tools can analyze your website’s speed and provide insights on whether Gzip compression is enabled or not. However, using multiple tools and cross-checking the results is recommended to ensure that Gzip compression is functioning properly.
Checking Gzip Compression with Browser Developer Tools
Checking Gzip compression with browser developer tools can help you determine if your website is compressed and working correctly. Here’s a step-by-step guide to checking gzip compression with browser developer tools:
- Open your website in the Google Chrome browser.
- Right-click anywhere on the page and select “Inspect” from the context menu.
- This will open the Chrome DevTools panel. Click on the “Network” tab.
- Refresh the page to start capturing the network activity.
- Look for the first file that loads under the “Name” column. This should be your HTML file.

- Under the “Size” column, check if the file size has been reduced. If it has, it means that Gzip compression is working correctly.
- To confirm that Gzip compression is enabled, look for “Content-Encoding: gzip” under the “Response Headers” section.
It’s important to note that checking Gzip compression with browser developer tools only checks the compression of the HTML file. To check the compression of other files, such as CSS and JavaScript, use a website speed test tool like GTmetrix or Pingdom. These tools can also provide recommendations for improving website performance.
How to enable gzip compression in WordPress site?
If the Gzip compression is not enabled, there are various methods by which you can do it. You can do it by manually editing the site files or using plugins to compress them. Here are the 5 different ways by which you can enable WordPress Gzip compression.
- Use WordPress plugins
- Add Gzip compression code to .htaccess file
- Configure Gzip in Nginx server
- Enable Gzip compression in IIS web server
- Enable Gzip compression of files in cPanel
Enabling Gzip Compression Using a WordPress Plugin
Enabling Gzip compression can significantly improve website performance, and for WordPress sites, this can be done easily with the help of plugins. Here are some popular plugins that can help enable Gzip compression on your WordPress site:
WP Fastest Cache
This plugin has over a million active installations and is known for its simplicity and ease of use. It offers a one-click option to enable Gzip compression and other caching and optimization features.
W3 Total Cache
This is another popular plugin with over a million active installations. In addition to Gzip compression, it offers a wide range of caching and optimization features. However, it may require some technical knowledge to set up and configure properly.
WP Super Cache
With over two million active installations, WP Super Cache is one of WordPress’s most popular caching plugins. It offers a simple, easy-to-use interface and includes options to enable Gzip compression.
Hummingbird
This plugin offers a suite of optimization tools, including Gzip compression. It also provides performance reports and recommendations for further optimization. It has over 100,000 active installations and is well-reviewed for its effectiveness.
WP Optimize
This is another WordPress caching plugin available on WordPress.org plugin repository. The Gzip compression tab can be found under the cache in WP Optimize menu. This is where you enable the plugin.
WP Rocket
WP Rocket is the most popular WordPress caching plugin. This plugin implements Gzip compression rules to the .htaccess file by using the mod_deflate module.
Overall, these plugins can be a useful tools for improving website performance and should be considered as part of your optimization efforts. It’s important to note that enabling Gzip compression may not work for all hosting providers or configurations. It’s recommended to test the performance of your website before and after enabling Gzip compression to ensure it’s working correctly.
Enabling Gzip Compression Using the .htaccess File
Enabling Gzip compression through the .htaccess file is a simple way to improve website performance. Here are step-by-step instructions on how to enable Gzip compression using the .htaccess file:
- Log in to your website’s server using an FTP client or file manager.
- Locate the .htaccess file in the root directory of your website. If you can’t find it, create a new file and name it “.htaccess”.
- Open the .htaccess file in a text editor.
- Add the following code to the file:

- Save the file and upload it to the server.
- Verify that Gzip compression is working using a website speed test tool or browser developer tools.
Enabling Gzip compression through the .htaccess file can improve website performance and is a simple and effective way to optimize your website.
Enabling Gzip on Nginx Web Server
Enabling Gzip compression on an Nginx web server can significantly improve website performance by reducing the size of files that are transferred to clients. Here are the steps to enable Gzip on Nginx:
- Log in to your server via SSH and navigate to the Nginx configuration directory, usually located at /etc/nginx/.
- Open the nginx.conf file using a text editor.
- Locate the gzip section of the file, which is usually located under the HTTP section.
- Uncomment or add the following lines to enable Gzip compression:
gzip on;
gzip_types text/plain text/css application/json application/javascript text/xml application/xml application/xml+rss text/javascript;
These lines will enable Gzip compression and specify the types of files that should be compressed.
- Save the file and reload the Nginx configuration using the following command:
sudo service nginx reload- Verify that Gzip compression is working by using a website speed test tool or browser developer tools.
It’s important to note that enabling Gzip compression may not work for all hosting providers or configurations. Additionally, compressing certain types of files, such as images or videos, may not be effective or may even cause issues. It’s recommended to test the performance of your website before and after enabling Gzip compression to ensure it’s working correctly. Overall, enabling Gzip compression on an Nginx web server is a simple and effective way to optimize website performance.
Enabling Gzip on IIS Web Server
Enabling Gzip compression on an IIS web server can significantly improve website performance by reducing the size of files that are transferred to clients. Here are the steps to enable Gzip on IIS:
- Open the IIS Manager on your server.
- Select the website for which you want to enable Gzip compression.
- Double-click on the “Compression” feature icon in the IIS section of the website’s Home pane.
- Check the box next to “Enable dynamic content compression” to enable Gzip compression for dynamic content.
- Check the box next to “Enable static content compression” to enable Gzip compression for static content.
- Click on the “Add…” button under the “Static compression” or “Dynamic compression” section to add file types to be compressed.
- Add file types you want to compress by entering the file extension and MIME type.
- Click on “Apply” to save the changes.
- Verify that Gzip compression is working by using a website speed test tool or browser developer tools.
It’s important to note that enabling Gzip compression may not work for all hosting providers or configurations. Additionally, compressing certain types of files, such as images or videos, may not be effective or may even cause issues. It’s recommended to test the performance of your website before and after enabling Gzip compression to ensure it’s working correctly.
Suppose you want more granular control over the Gzip compression settings. In that case, you can also enable Gzip compression using the IIS configuration file (web.config) by adding the following code to the system.webServer element:
<urlCompression doStaticCompression="true" doDynamicCompression="true">
<scheme name="gzip" dll="%Windir%\system32\inetsrv\gzip.dll" />
<staticTypes>
<add mimeType="text/*" enabled="true" />
<add mimeType="message/*" enabled="true" />
<add mimeType="application/javascript" enabled="true" />
<add mimeType="*/*" enabled="false" />
</staticTypes>
<dynamicTypes>
<add mimeType="text/*" enabled="true" />
<add mimeType="message/*" enabled="true" />
<add mimeType="application/javascript" enabled="true" />
<add mimeType="*/*" enabled="false" />
</dynamicTypes>
</urlCompression>
Overall, enabling Gzip compression on an IIS web server is a simple and effective way to optimize website performance.
Enable Gzip compression of files in cPanel
If your host uses cPanel, you can enable compression in cPanel. Follow the steps below to log into cPanel and enable compression.
Your host will provide you with a link to access cPanel in the welcome email. You can either log in using this link or access cPanel by visiting the address :
http://www.example.com:2082 (if the URL starts with http)
https://www.example.com:2083 (if the URL starts with https)
[replace example with the actual domain name of the site]- After logging in, go to the software section and select the Optimise website option
- Under this you will find the option to compress content. Select and click update to apply changes
Alternatives to Gzip Compression
While Gzip compression is a widely used and effective method for reducing the size of files transferred over the web, there are several alternative compression methods that can also be used:
Brotli Compression
Brotli is a newer compression algorithm developed by Google that can compress files up to 25% more than Gzip. It’s supported by most modern web browsers and servers.
Zopfli Compression
Zopfli is another compression algorithm developed by Google that can compress files up to 5% more than Gzip. It takes longer to compress files than Gzip, but the resulting compressed files are smaller.
Deflate Compression
Deflate is an older compression algorithm that is supported by most web browsers and servers. It’s not as effective as Gzip or Brotli, but it’s still a viable option for compressing files.
LZ77 Compression
LZ77 is a lossless compression algorithm used by web servers to compress HTML, CSS, and JavaScript files. It’s not as effective as Gzip or Brotli, but it’s still a viable option for reducing the size of web files.
Image Compression
In addition to compressing text-based files, images can also be compressed to reduce their file sizes. This can be done using tools like ImageOptim or TinyPNG, which compress images without sacrificing quality.
Ultimately, the best compression method will depend on the specific needs of your website and the capabilities of your web server and client devices. It’s recommended to test the performance of your website using different compression methods to determine which one works best for your needs.
Final Words
In conclusion, implementing compression techniques such as Gzip, Brotli, or other alternatives can significantly improve website performance by reducing the size of files that are transferred over the web. Gzip compression, in particular, is a widely used and effective method that can be implemented on various web servers, including Apache, Nginx, IIS, and even WordPress through plugins. However, it’s important to note that while compression can improve website performance, it may not work for all hosting providers or configurations. Additionally, compressing certain types of files, such as images or videos, may not be effective or may even cause issues. Therefore, it’s important to test the performance of your website before and after enabling compression to ensure that it’s working correctly and providing the desired benefits. Ultimately, implementing compression techniques is essential to optimizing website performance and providing a better user experience for website visitors.
If your issue is still unresolved, don’t hesitate to get in touch with WPclerks, a WordPress support service providing company. We are available to help by taking care of your one-time tasks and WordPress Support and Maintenance quickly and easily. Forget about hours spent searching for solutions yourself.
Frequently Asked Questions (FAQs)
What is Gzip compression?
Gzip compression is a method of compressing files to reduce their size when transferred over the web. It’s a widely used method that can reduce the size of HTML, CSS, JavaScript, and other text-based files.
How does Gzip compression work?
Gzip compression works by replacing repeated strings of characters in a file with shorter symbols. This results in a smaller file size that can be easily transmitted over the web.
How do I check if Gzip compression is enabled on my website?
There are various tools and websites available that can check if Gzip compression is enabled on your website. Some popular options include GTmetrix, Pingdom, and Google PageSpeed Insights.
Can Gzip compression be used for all types of files?
Gzip compression is most effective for compressing text-based files such as HTML, CSS, and JavaScript. It may not be as effective for compressing image or video files.
Are there any downsides to using Gzip compression?
One potential downside of using Gzip compression is that it can increase server load and CPU usage, especially when compressing large files. Additionally, compressing certain types of files may not be effective or may even cause issues.
Are there any alternatives to Gzip compression?
Yes, there are several alternative compression methods, such as Brotli, Zopfli, Deflate, and LZ77 compression, that can also be used to compress files transferred over the web.