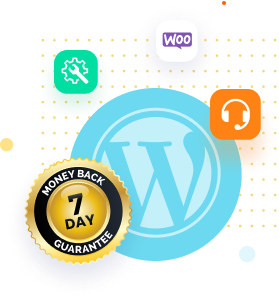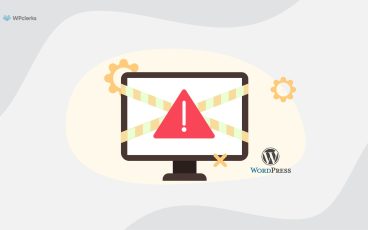Do you know what the ‘WordPress Syntax Error’ is? It’s an error message that appears as a white screen and says something like “Parse error: syntax error, unexpected…” when there’s a problem with your WordPress website. But don’t worry, it’s not too difficult to fix.
Mistakes can happen when we type or make changes to our website; sometimes, even a slight error can cause it to stop working. If you see the error “Syntax error, unexpected” while trying something new on your WordPress site, don’t worry. You’re not alone – many users encounter this problem every day.
The most common reasons for this error and their solutions are explained in this article. We’ll show you how to fix syntax errors on your WordPress website.
What is Syntax Error in WordPress?
When the curly brackets or semicolons are missing or used incorrectly, it causes a problem called Syntax Error in WordPress. This error shows up as a white screen with a message like “Parse error: syntax error, unexpected.” It’s a common problem that can happen when something goes wrong with WordPress.
This error is caused by a small but important mistake in the way the code is written. However, it can be fixed easily in WordPress. When this error happens on your website, it will look like this:
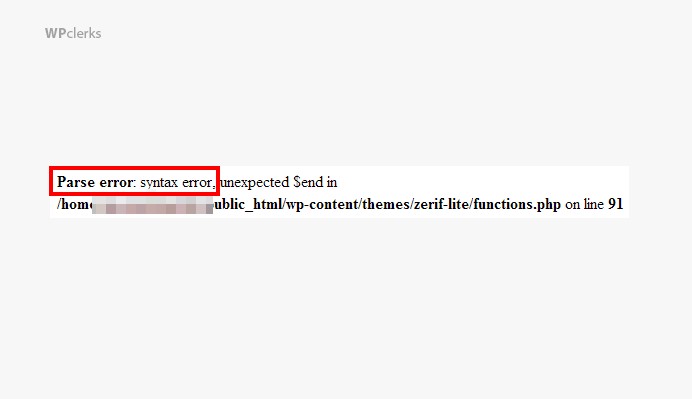
Why This Error Occurs on Your WordPress Website
The “syntax error” often happens because of a small mistake in the code on your website, such as a missing comma or another important detail. There are many websites that offer code snippets, theme functions, and plugin codes to help you add new features and designs to your website. They also teach us about coding and programming in WordPress.
However, these codes may have errors, and we might make mistakes when typing them into our website. Unfortunately, even a single error can break the entire script.
If you recently made any changes or added a code snippet from the internet, or activated a new plugin, it’s likely where the problem is coming from.
Ways to Fix Syntax Error in WordPress
To fix the Syntax error on your own, you can follow the steps mentioned below:
Use Proper Syntax to Avoiding Errors
A significant issue in the syntax of your code is the cause of the syntax error. Just a single misplaced comma or unnecessary curly bracket might ruin the entire script. Hence, correct the error right away.
Fixing the Syntax Error Using FTP
If you encounter a Syntax Error on your WordPress site, you can fix it by editing or removing the code that caused the error. This error is often caused by a small mistake in the code, such as a missing or misplaced curly bracket or semicolon. This can make the entire site unreachable and can be frustrating, especially for beginners.
If you pasted the code using the WordPress dashboard Appearance » Editor section, you might be locked out of your site. In this situation, you can check out a guide on how to regain access to your WordPress admin for quick editing.
The easiest way to fix this error is by accessing the file that you edited in the last using FTP (File Transfer Protocol). FTP is a program that allows you to transfer files between your computer and your website’s server. First, you need to install an FTP program and then connect it to your website.
Once you have connected, navigate to the theme file that needs to be edited. If you can’t remember the file that you need to edit, check the error code, and it will help you know that which line or file needs to be edited.
Once you have located the file, you can either delete the code last added or write code with the correct syntax. If you have completed removing or editing the code, save your file and then upload it again on the server via FTP.
Finally, go to the website and then refresh the page. Now, your site should be working again. Remember always to double-check your code and syntax to avoid Syntax Errors in the future.

Upload Fresh Versions of Files to Fix Syntax Error
If you’re unable to fix the code causing the issue, consider uploading a new copy of the file. If the issue is with your theme, download a fresh copy from your theme provider.
If the issue is with WordPress in general, you can download a fresh copy of WordPress from WordPress.org. Ensure that the version you download is the same version you’re currently using. You can download older versions of WordPress from the Release Archive link in the menu on the left-hand side of the download page.
If the problem is with wp-admin or wp-includes, you can easily upload new copies of the files to your website by selecting the WordPress root. However, avoid uploading a fresh copy of wp-content, as this will delete content from your site.

Turning Off Themes and Plugins
If you are locked out of your WordPress site due to a conflict with a plugin or theme, you can troubleshoot the issue by deleting any recently installed themes or plugins. This can be done by accessing the WordPress dashboard.
Firstly, log in to your WordPress account using your credentials. If you are unable to log in, you may need to use an alternate method to access your WordPress site, such as through FTP. Once you are logged in, click on the “Plugins” tab on the left-hand menu.
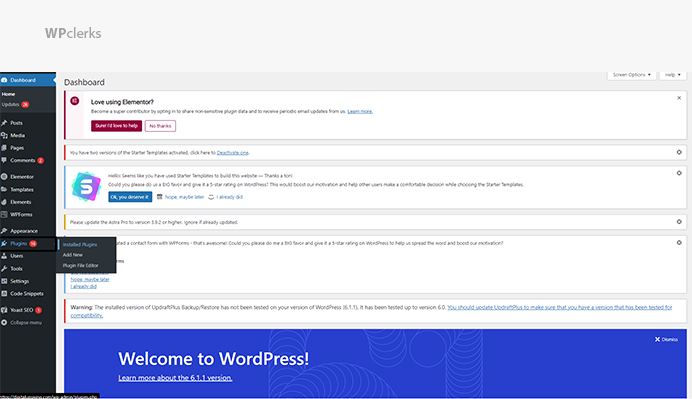
Here, you will see a list of all the plugins installed on your site. You can either deactivate a plugin by clicking the “Deactivate” button or delete a plugin by clicking the “Delete” button.
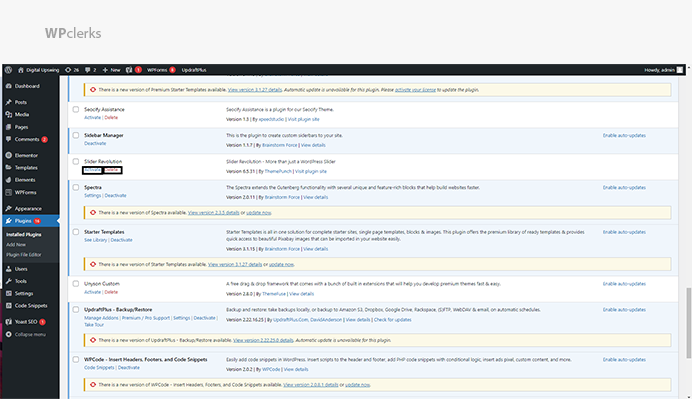
Similarly, to delete a theme, click on the “Appearance” tab on the left-hand menu and then click “Themes.” Here, you will see a list of all the themes installed on your site. Click on the theme you want to delete, and then click on the “Delete” button.

If the issue persists, you may need to troubleshoot by turning off each plugin and theme one at a time until you find the culprit. To do this, first, deactivate all the plugins installed on your site. Then, activate each plugin one by one and check if the issue is resolved. Similarly, you can change the theme to the default WordPress theme and check if the issue persists.
Once you have identified the problematic plugin or theme, you can either remove it or try to find a solution to fix the issue.
Some Tips for Avoiding Syntax Error in WordPress
It’s important to always make a backup of your website before making any changes, especially when trying out new code. This way, if anything goes wrong, you can quickly restore your site to its previous state. When pasting code, be cautious and double-check to make sure you’re placing it in the correct location. Even a minor error can cause your website to crash.
Another thing to keep in mind is your website’s bandwidth limit. If you exceed this limit, your host may block your site, making it inaccessible to visitors. It’s a good idea to monitor your website’s bandwidth usage regularly to ensure you stay within your limits. If you do happen to exceed your limit, contact your hosting provider to discuss your options.
Final Words
In conclusion, fixing syntax errors in WordPress can be a difficult task, but with the right approach, it is simple. Following the steps outlined in this blog can assist you in troubleshooting and correcting the syntax error on your website. It’s critical to remember to take precautions like backing up your website before making any changes and being cautious when pasting the code. If you’re still having problems after trying these steps, you should contact a professional developer or the WordPress support team. You can ensure that your website runs smoothly and without syntax errors by following these guidelines.
If your WordPress website-related issues or hassles take away much of your time, WPclerks is for you! Just get one of our WordPress maintenance plans and leave all your WordPress-related headaches to us – simply focus on what you do best, your business.
Frequently Asked Questions (FAQs)
What is a syntax error in WordPress?
A syntax error occurs when there is a mistake in the code of your WordPress website. It can cause the site to become inaccessible or not function properly.
How can I fix a syntax error in WordPress?
There are several ways to fix a syntax error, such as editing the code that caused the error, removing the problematic code, or uploading a fresh version of the file. You can also troubleshoot by disabling plugins and themes one by one.
What should I do if I get locked out of my WordPress admin due to a syntax error?
If you are locked out of your WordPress admin due to a syntax error, you can try accessing the file you last edited using FTP. Alternatively, you can check a guide on how to regain access to your WordPress admin when locked out.
How can I prevent syntax errors in WordPress?
To prevent syntax errors, it is important to always make a backup before trying any new code on your website. Additionally, be careful when pasting code and ensure that it is placed in the correct location. It is also a good idea to regularly update plugins and themes to avoid conflicts with WordPress updates.
What if I can’t fix the syntax error on my own?
If you are unable to fix the syntax error on your own, you can seek help from a WordPress developer or a support forum. They can provide you with guidance and assistance in resolving the issue.