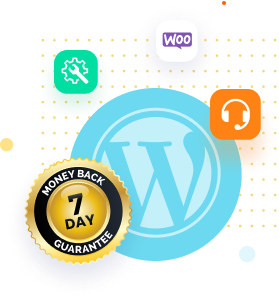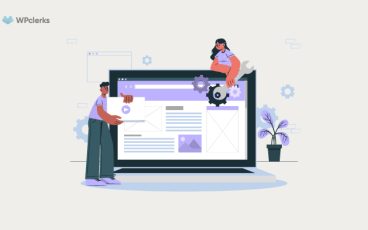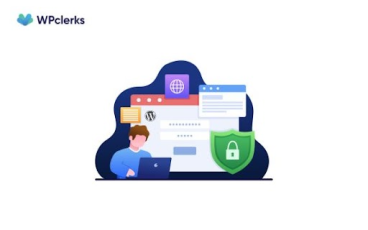Making sure your users have a secure connection is one of the most important things you can do to keep your website safe and trustworthy.
But you may have seen the scary “Your Connection is Not Private” error in WordPress. Both website owners and users can be annoyed whenever they get this notification.
In this complete guide, we will take the mystery out of this error. I will explain where it comes from, and show you step-by-step ways to fix it.
Introduction to Your Connection is Not a Private Error

Sometimes, when you go to a website, you might get an error message that says, “Your connection is not private.” This error means that the browser couldn’t guarantee that the link between your computer and the website was safe.
This connection is not private and can sometimes occur when there are problems with the Secure Sockets Layer (SSL) on the server side or the user side. There are many ways to fix this privacy error, whether it’s your website or you are just checking.
When you use the Internet, you might run into problems. These errors are HTTP error codes, problems with certificates, and broken links. Most of the time, you will have to figure out how to fix these problems on your own.
The error message is the same.
Most of the time, this error is caused by a problem with the Secure Sockets Layer (SSL) certificate, but not always. There are different ways to fix a problem, depending on whether it comes from your website or your computer.
Why Does This Error Occur?

The “Your Connection is Not Private” error sometimes occurs due to issues related to Secure Sockets Layer (SSL) or Transport Layer Security (TLS) certificates. The SSL/TLS certificates are responsible for encrypting the data that is exchanged between the browser of the user and your website. They make sure that the sensitive information remains confidential.
If you leave this error unaddressed, you might face serious results. It is not only a security risk but can also discourage visitors who might be suspicious of adding their personal information to your site.
Moreover, search engines like Google may flag your website as insecure. This will negatively impact your search rankings and overall online reputation.
Diagnosing the Issue

Before trying to fix the “Your Connection is Not Private” problem, it’s important to figure out why it’s happening.
This error can show up in different ways on different browsers. But it usually means that the link is not secure. Here are some usual error messages from browsers:
- Google Chrome: “Your connection is not private” or “NET::ERR_CERT_DATE_INVALID”
- Mozilla Firefox: “Warning: Potential Security Risk Ahead”
- Microsoft Edge: “Your connection isn’t private.”
Fix ‘Your Connection is Not Private Error’ in WordPress
Here’s how to solve this error effectively:
1. Examine the Error Message
You should carefully read the error message provided by your web browser. It often contains valuable information that can help pinpoint the issue. You should take note of any specific error codes, expiration dates, or certificate-related details.
1.1. Check the URL
Make sure you are using the proper URL format to get to your website: “https://www.yourwebsite.com.” Make sure to use the “https://” prefix, which means that the link is secure. If you use “http://” instead, it means your website doesn’t have a valid SSL/TLS certificate.
1.2. Use Multiple Browsers
Test your website using different web browsers, such as Google Chrome, Mozilla Firefox, Microsoft Edge, and Safari. Sometimes, the error may be browser-specific due to how each browser handles SSL/TLS certificate issues. By testing across multiple browsers, you can verify if the error is consistent or isolated to a particular browser.
1.3. Try Multiple Devices
Use various devices, including smartphones, tablets, and different computers, to access your website. A connection error that persists across multiple devices indicates that the issue is not device-specific but likely related to your website’s configuration.
1.4. Check the Certificate Icon
In most modern browsers, there’s an icon or padlock symbol located in the address bar. Click on it to view certificate information. Examine the certificate’s details, including its validity period and issuer. Any inconsistencies or errors in this information can help identify the problem.
2. Inspect Browser Developer Console
Advanced users can open the browser’s developer console to gather additional information about the error. In Chrome, for instance, press F12 or right-click on the page and select “Inspect.” Go to the “Console” tab to view any JavaScript or security-related errors.
3. Consult Hosting Provider Logs
If you have access to the server or hosting control panel of your website, check server logs for any error messages related to SSL/TLS or certificate issues. Hosting providers often maintain logs that can provide insights into server misconfigurations or expired certificates.
4. Use Online SSL/TLS Testing Tools
Online tools like “SSL Labs” and “Why No Padlock?” can analyze the SSL/TLS configuration of your website and detect potential issues. Simply enter a website URL, and these tools will generate comprehensive reports outlining any problems.
How to Check the Certificate?

- Navigate to your website using “https://” (secure) instead of “http://” (non-secure).
- Click on the padlock icon in the browser’s address bar to view certificate details.
Solution:
- Expired Certificate: If the certificate has expired, it’s imperative to renew it immediately. You have to contact your hosting provider or the certificate issuer to initiate the renewal process. Make sure that you follow the renewal instructions carefully to avoid any interruptions in your website’s secure connection.
- Missing Certificate: If you don’t have an SSL/TLS certificate installed, consider obtaining one. Many hosting providers offer free SSL certificates (Let’s Encrypt), or you can purchase a certificate from a trusted certificate authority (CA). Once obtained, follow your hosting provider’s instructions to install the certificate correctly on your server.
- Certificate Installation: Ensure that the certificate is correctly installed on your server. Double-check that the certificate files are in the right directories and that there are no configuration errors in your web server (e.g., Apache or Nginx) settings.
5. Fix Mixed Content Issues
Mixed content occurs when a secure page (HTTPS) contains insecure elements (HTTP), such as images, scripts, or stylesheets. This can trigger the error.
How to Fix Mixed Content?
- Automatic Fix: Consider using a WordPress plugin like “Really Simple SSL.” This plugin can automatically detect and fix mixed content issues by updating HTTP URLs to HTTPS throughout your website.
- Manual Update: To manually fix mixed content issues, you’ll need to review your website’s content and theme files. Start by checking your theme’s settings for any hardcoded HTTP links and replace them with their HTTPS counterparts. Additionally, inspect your posts and pages for any embedded content, such as images or videos, that use HTTP links. Replace these with HTTPS links where necessary.
- Database Search & Replace: To ensure you catch all instances of HTTP links in your content, you can use a database search and replace tool. Be cautious when doing this, and back up your database beforehand. Plugins like “Better Search Replace” can help you perform this task.
6. Clear Browser Cache
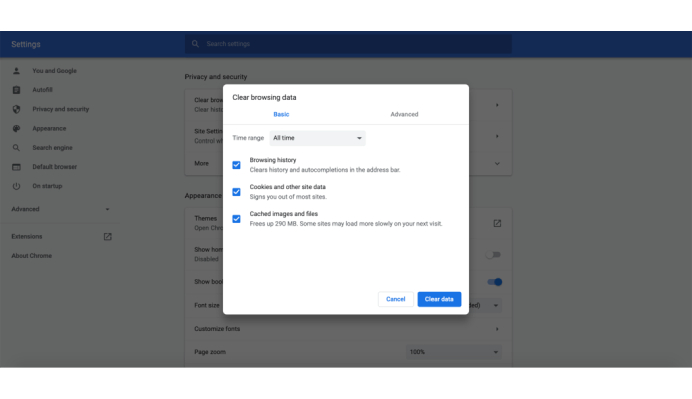
Sometimes, cached data can trigger the error. Clearing your browser’s cache can resolve this issue.
How to Clear Browser Cache?
- Google Chrome: Click the three-dot menu, go to “More tools,” and select “Clear browsing data.” Choose a time range, select “Cached images and files,” and click “Clear data.”
- Mozilla Firefox: Click the three-line menu, go to “Options,” select “Privacy & Security,” and find the “Cookies and Site Data” section. Click “Clear Data,” check “Cached Web Content,” and click “Clear.”
- Microsoft Edge: Click the three-dot menu, go to “Settings,” select “Privacy, search, and services,” scroll down to “Clear browsing data,” and click “Choose what to clear.” Check “Cached images and files” and click “Clear.”
- Safari: Click “Safari” in the top menu, choose “Preferences,” select the “Privacy” tab, and click “Manage Website Data.” Select “Remove All” to clear the cache.
After clearing the cache, close and reopen your browser to see if the error persists.
7. Disable Browser Extensions

Browser extensions can interfere with SSL/TLS connections. Disabling them can help diagnose the issue.
How to Disable Browser Extensions?
- Google Chrome: Click the three-dot menu, go to “More tools,” and select “Extensions.” Toggle off the extensions you want to disable.
- Mozilla Firefox: Click the three-line menu, go to “Add-ons and Themes,” select “Extensions” on the left, and disable or remove extensions.
- Microsoft Edge: Click the three-dot menu, go to “Extensions,” and toggle off the extensions you want to disable.
- Safari: Click “Safari” in the top menu, choose “Preferences,” select the “Extensions” tab, and uncheck the boxes next to extensions to disable them.
After disabling extensions, close and reopen your browser to see if the error is resolved. If it is, you can re-enable extensions one by one to identify the problematic ones.
8. Update WordPress and Plugins
Outdated WordPress core and plugins can lead to security vulnerabilities. Ensure everything is up to date.
How to Update?
- WordPress Core: In the WordPress dashboard, navigate to the “Updates” section. If there are pending updates for WordPress core, themes, or plugins, click “Update Now.”
- Themes and Plugins: To update themes and plugins individually, go to the “Plugins” or “Themes” section in the dashboard. Find the items with available updates and click “Update.”
- Automatic Updates: Consider enabling automatic updates for WordPress, themes, and plugins to ensure they stay current.
By keeping your WordPress installation and plugins up to date, you can help prevent security issues that might trigger the “Your Connection is Not Private” error.
9. Verify Server Settings
Misconfigurations on the server can contribute to the error. Ensure server settings are correct.
How to Verify?
- Contact Hosting Provider: If you suspect server misconfigurations, the best course of action is to reach out to your hosting provider’s support team. They can examine server settings, certificates, and configurations to identify and resolve any issues.
- Check SSL/TLS Configuration: If you have server access and technical expertise, you can manually review your server’s SSL/TLS configuration files. Ensure that certificates are correctly configured and protocols and ciphers are up to date.
- Debugging Tools: Utilize server debugging tools and logs to pinpoint any errors or issues in the server configuration. This may require advanced technical knowledge.
By verifying and correcting any server-related issues, you can eliminate potential causes of the “Your Connection is Not Private” error.
Testing and Verification
After putting the answers into place, it’s important to check that the error has been fixed. Online tools like SSL/TLS certificate checkers can be used to make sure the certificate is installed and still good.
Also, check your website in different browsers to make sure that the error message is no longer shown.
Conclusion
In this detailed guide, we have gone over the “Your Connection is Not Private” problem in WordPress and given step-by-step instructions on how to fix it.
By knowing what caused the problem, figuring out what the problem is, and putting these answers into place carefully, you can make sure that your website visitors can trust the connection. Don’t wait. Fix this error right away and improve the protection of your website today.
If your issue is still unresolved, don’t hesitate to get in touch with WPclerks, a WordPress support service providing company. We are available to help by taking care of your one-time tasks and WordPress Support and Maintenance quickly and easily. Forget about hours spent searching for solutions yourself.
Frequently Asked Questions (FAQs)
Why am I seeing the “Your Connection is Not Private” error on my WordPress site?
There are several things that could cause this problem on your WordPress site, such as:
SSL/TLS certificate has expired or is not valid
Installing the SSL/TLS certificate is wrong.
On the same page, there are both private and non-secure parts.
Trouble with browsers.
Server settings that are wrong.
WordPress, themes, or plugins that are out of date.
How can I check the validity of my SSL/TLS certificate in WordPress?
To check the validity of your SSL/TLS certificate:
Access your website using “https://” in the URL (e.g., https://www.yourwebsite.com).
Click on the padlock icon in the browser’s address bar.
Select “Certificate” or “View Certificate” to view certificate details.
Check the expiration date to ensure it’s valid.
What should I do if I don’t have an SSL/TLS certificate for my WordPress site?
It’s highly suggested that you get an SSL/TLS certificate for your WordPress site if you don’t already have one. You can buy an SSL certificate from a known certificate authority (CA) or get one for free from your web host, like with Let’s Encrypt. Once you have it, follow the steps from your hosting provider to put it on your server correctly.
Should I contact my hosting provider for help with the “Your Connection is Not Private” error?
Yes, if you can’t figure out how to fix the error on your own, you should talk to your hosting provider. They can help you figure out what’s wrong with the server, the SSL/TLS certificate, or the way the server is set up, which will help you fix the problem.