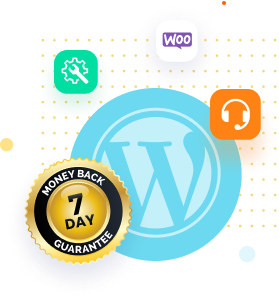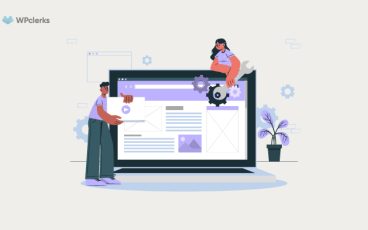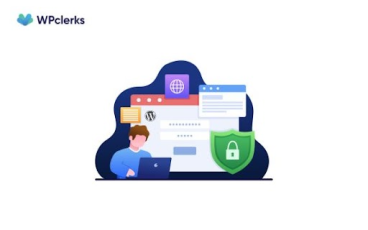You might be familiar with the infamous blue screen of death error on Windows computers that can cause a lot of frustration for users. However, have you ever heard of the WordPress white screen of death? This error occurs when a WordPress website displays a blank page on the browser without showing any error messages or codes, which can be alarming for website owners.
But don’t worry, just like with the blue screen of death error, there are simple ways to fix the WordPress white screen of death error. In this guide, we will provide you with step-by-step instructions on how to troubleshoot and fix this error so you can get your website up and running again.
What is the WordPress White Screen of Death?
The white screen of death is a technical issue that can occur in WordPress, causing your website to appear as a blank page without any error messages or codes. This can be frustrating and confusing for users since there are no warning signs like syntax errors to indicate the problem.
The problem with the WSOD is that it can affect only a specific part of your site while the rest of the site continues to function properly. For example, if the issue occurs on the wp-admin page, other pages of your site may continue to work fine.
To ensure that your user experience is not affected, it’s important to keep track of the WSOD error and resolve it as soon as possible. It can be done through a few simple methods, which we will outline in this guide. By following these methods, you can get rid of the WSOD error and keep your website running smoothly.
Common Reasons for the WordPress White Screen of Death

When you encounter a blank white error page in WordPress, it can be easy to panic and think that your website is hacked or down. However, the most common cause of the White Screen of Death (WSOD) is actually related to database or PHP errors rather than server issues or hacking attempts.
The WSOD can be caused by various factors, making it difficult to provide a universal solution. One common reason is when the PHP scripts on the website overload your server’s memory limits, resulting in exhausted memory limits.
Another potential cause is conflicts between your themes and plugins, particularly if you’ve recently updated or installed new software. To avoid this, it’s important to check updates using a staging site before installing the updates on the live website.
In some cases, strict file permissions can also trigger the WSOD. This is because permission settings can influence how users can handle files on the server level. Moreover, if the front end of your website is affected, caching issues may be to blame. In this case, simply clearing the cache could resolve the issue.
In conclusion, if you encounter the WordPress WSOD, don’t panic. It’s likely caused by a technical issue related to your website’s software or settings rather than a major problem like hacking or server failure. By understanding the potential causes of the WSOD, you can take steps to diagnose and resolve the issue, whether that means testing software updates on a staging site, adjusting file permissions, or clearing your cache.
Ways to Fix WordPress White Screen of Death Error
When you encounter the WordPress White Screen of Death, it is important to fix it as soon as possible to ensure the smooth functioning of your website. In this regard, there are some potential solutions that you can try to resolve the issue. These solutions vary from checking for exhausted memory limits to investigating potential theme or plugin conflicts. Other solutions include checking for file permission settings or clearing your cache. By trying out these solutions one by one, you can hopefully identify and fix the cause of the White Screen of Death, restoring your website to its proper functionality.
Clearing Your Browser Cache
When you encounter any issue with your WordPress site, you should first clear your browser cache. Sometimes old files get stuck in the cache, leading to strange errors on your site. Although it may not solve the problem, clearing your browser cache is a good first step to ensure it is not the issue.
You can clear the browser cache in Chrome by accessing the settings area and selecting the Privacy and Security tab. You can copy and paste “chrome://settings/privacy” into your browser bar to go directly to the right section. Then, click the ‘Clear browsing data’ button, select ‘Cached images and files,’ set the Time range to ‘All time,’ and click the ‘Clear data’ button.
You can follow similar steps to clear the browser cache in other browsers. If the WordPress white screen of death persists after clearing your browser cache, you can proceed with other troubleshooting tips.

Deactivating Plugins
When your WordPress site displays a white screen of death, it could be due to conflicts with plugins. To resolve the issue, you can deactivate all plugins and then reactivate them individually to find the problematic one.
Go to your WordPress dashboard and click the ‘Plugins’ tab to do this. Select the active plugins and deactivate them with the help of Bulk Actions. Then, check if the problem is resolved. If yes, reactivate your plugins one at a time to find the source of the error.

Try Switching to Default WordPress Theme
If disabling plugins didn’t solve the White Screen of Death problem on your WordPress site, it could be your theme causing the issue. To find out, you can switch to a default WordPress theme to see if it resolves the problem.
To do the following, go to the “Appearance” tab in your WordPress dashboard and choose “Themes.” From there, activate a default WordPress theme such as Twenty Twenty.
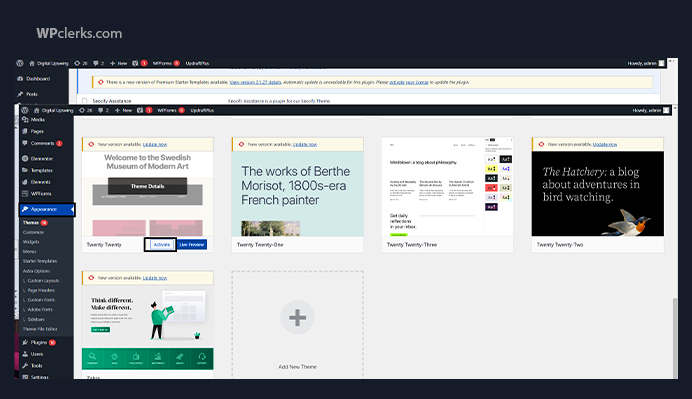
After that, check your site again to see if the White Screen of Death is gone. If your site is now working properly, then it means your previous theme was causing the issue.
Increasing Memory Limit
The White Screen of Death can happen if your website is using up all the memory allocated by your web host. To fix this, you can increase the memory limit by adjusting the wp-config.php file on your website. Look for the line that says, “That’s all, stop editing! Happy publishing.” and add this code: define( ‘WP_MEMORY_LIMIT,’ ’64M’ ). Save your changes and see if the problem is solved. If not, you may need to hire a developer or ask your hosting provider for logs to find out what is using too many resources.
Enabling Debugging Mode
Debugging mode can help you identify the cause of an issue on your website if there are no error messages displayed. You can activate debugging mode by editing your website’s wp-config.php file in the root directory. Find the line “define(‘WP_DEBUG,’ false)” and change “false” to “true.” If the line doesn’t exist, you can add it. Save the file and reload your site. If there are any PHP problems, the debugging mode will reveal them. Fix any issues and check if the White Screen of Death disappears. Remember to change the value back to false after you finish, as WordPress does not recommend using the debugger on live sites.
Checking File Permission Problems
If you encounter the White Screen of Death (WSOD), it could be due to ownership and permission issues on your WordPress site. Although it’s likely to fix the problem on your own, it’s generally not recommended unless you have a good understanding of the underlying technical details, as you might unintentionally produce vulnerabilities that can be used by attackers.
To prevent such issues, there are a few simple rules that you can follow when it comes to WordPress permissions. First, set files to 644 or 664, which means they can be read and written by the owner and group and only read by everyone else.
Second, set folders to 755 or 775, which allows the owner and group to read, write, and execute files within them, and everyone else to only read and execute files. Finally, set the wp-config.php file to 600, 644, or 660, which means it can only be read and written by the owner and group and only read by everyone else.
You can implement the necessary rules if you have SSH access to your server by executing the commands listed below from the root WordPress directory:
sudo find . -type f -exec chmod 664 {} +
sudo find . -type d -exec chmod 775 {} +
sudo chmod 660 wp-config.php
However, if you’re not sure how you can do this or feel intimidated, it’s better to seek help from your hosting provider or a technical expert who can assist you in making the necessary changes without compromising your site’s security.
Resolving Syntax Errors or Restoring a Backup
The WordPress White Screen of Death can also occur when you make an error while editing code on the WordPress website. Even a small mistake, such as a typo or syntax error, can bring down your website. That’s why it’s important not to edit code on the live production site.
Don’t worry; if you accidentally make a mistake, you can access your site using FTP (File Transfer Protocol) and manually undo any changes you make. If you’re unsure of which change initiated the problem, having WordPress backups in order can be very useful.
Also, if you allowed debugging mode in WordPress before, you might see the error message that identifies the location of the problem in the code. This can help you pinpoint and fix the issue more quickly.
Checking Failed Auto Update Problems
WordPress updates are essential for ensuring your website’s security and performance. However, there are times when the update process doesn’t go smoothly and causes issues like the WordPress White Screen of Death.
If you encounter this issue after a failed update, the first step is to check if there is a “.maintenance” file in your WordPress root directory. You can delete this file and then try reloading your site to see if it solves the problem.
If the update was successful, but the file was not removed automatically, deleting the file should restore your site. If the update is not completed, it may be restarted automatically, and your site should function normally again.
If these steps do not work, you can manually update your WordPress site to fix the issue. It’s essential to follow the recommended manual update procedure to avoid any further complications.
In conclusion, the WordPress White Screen of Death can be a frustrating issue, but there are several steps you can take to fix it. From checking for plugin conflicts and editing the code to updating WordPress and fixing permission issues, the solutions outlined in this blog can help you get your site back up and running. It’s important to remember that troubleshooting the issue may take some trial and error, but with persistence and attention to detail, you can overcome the White Screen of Death. If you’re currently experiencing this issue with your WordPress site, we recommend following the steps outlined in this blog to resolve the issue and get your site back to normal.
If your issue is still unresolved, don’t hesitate to get in touch with WPclerks, a WordPress support service providing company. We are available to help by taking care of your one-time tasks and WordPress Support and Maintenance quickly and easily. Forget about hours spent searching for solutions yourself.
Frequently Asked Questions (FAQs)
What is the WordPress White Screen of Death?
The WordPress White Screen of Death (WSoD) is a common issue that occurs when WordPress encounters a problem, and instead of displaying an error message, it shows a blank white screen.
What causes the WordPress White Screen of Death?
The WSOD can be caused by a variety of issues, including plugin or theme conflicts, PHP errors, memory limit issues, and more.
How can I fix the WordPress White Screen of Death?
There are several steps you can take to fix the WSOD, including disabling plugins and themes, increasing the PHP memory limit, turning on debugging mode, checking for permission and ownership issues, and more. The specific solution depends on the cause of the problem.
What should I do if I can’t fix the WordPress White Screen of Death myself?
If you’re not able to fix the WSOD yourself, you should reach out to your web host or a WordPress developer for assistance.
How can I prevent the WordPress White Screen of Death from happening in the future?
You can prevent the WSOD from happening by keeping your WordPress site and plugins/themes up to date, regularly backing up your site, and being careful when editing code on your site.
Following the steps outlined in this blog can help you fix the WordPress White Screen of Death and get your site back up and running. If you’re still experiencing issues, don’t hesitate to reach out to a professional for help.