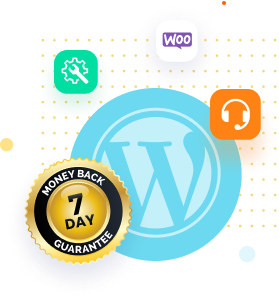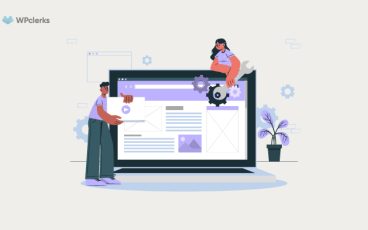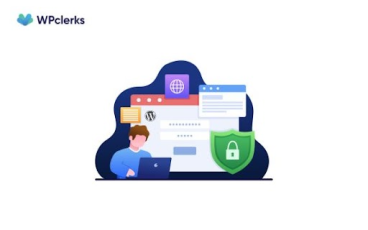WordPress is a massively powerful content management system that is used by millions of people all over the world. Nothing, however, is more frustrating than receiving the error message “Sorry, you are not allowed to access this page” when attempting to access a page or post. This error can occur for various reasons, but the end result is always the same: a user is prevented from accessing the required content.
Fortunately, there are several solutions to this problem, and in this article, we will look at the best methods for resolving the “Sorry, you are not allowed to access this page” error in WordPress. Whether you’re a beginner or an experienced user, the solutions presented here are simple to understand and implement, allowing you to regain access to your WordPress site quickly.
What is the “Sorry, You are Not Allowed to Access This Page” Error on WordPress?
When a user attempts to access a page or post that they do not have the necessary permissions to view, the “Sorry, you are not allowed to access this page” error message appears in WordPress. This error can occur due to various factors, including incorrect user roles, permissions settings, or plugin conflicts. The message is frequently displayed alongside a 403 HTTP error code, indicating that the server rejected the user’s request. This error can be annoying, but there are several ways to resolve it and regain access to the necessary content.
How to Fix the “Sorry, You Are Not Allowed to Access This Page” Error in WordPress?
You can try several solutions to resolve the “Sorry, you are not allowed to access this page” error in WordPress. To begin, check your user roles and permissions to ensure you have the appropriate level of access to view the content. You can also try disabling any incompatible plugins and clearing your browser’s cache and cookies. Another option is to modify the .htaccess file or temporarily disable your theme to see if that resolves the problem. This article will assist WordPress users who have encountered this error and are looking for practical solutions to resolve it. Regardless of the user’s technical expertise, the article provides simple steps for resolving the error.
Following are the steps that will be helpful to fix this error easily:
Restoring the Previous Version of Your WordPress
To fix the “Sorry, you are not allowed to access this page” error, restore a previous version of your WordPress site as follows:
- On your WordPress site, install and activate the WP Downgrade plugin.
- Find and download the previous WordPress version you want to restore.
- Connect to your WordPress site through your hosting control panel’s FTP or File Manager.
- Navigate to the WordPress installation’s root folder.
- Find and delete the folders wp-admin and wp-includes.
- Upload the folders you downloaded to your WordPress root folder.
- Navigate to the dashboard of your WordPress site, and the WP Downgrade plugin should prompt you to update your database to reflect the restored version.
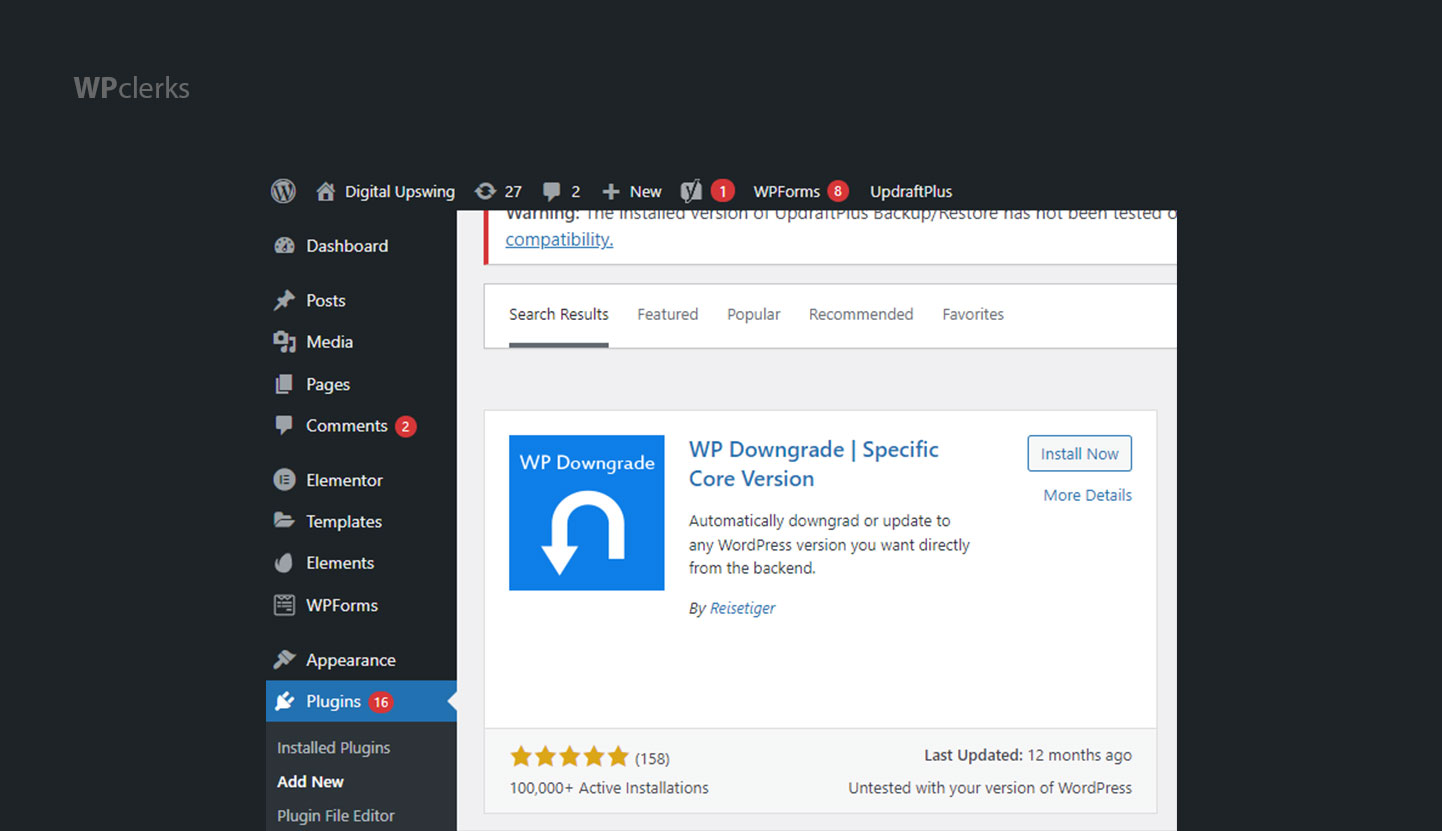
By following these steps, you can easily restore a previous version of your WordPress site and potentially fix the “Sorry, you are not allowed to access this page” error. It’s important to note that restoring an earlier version of WordPress may impact any recent changes or updates you’ve made to your site, so proceed with caution and back up your site before making any changes.
Activating the Default Theme
Follow these steps to activate the default theme in WordPress to resolve the “Sorry, you are not allowed to access this page” error:
- Log in to the dashboard of your WordPress site.
- In the left-hand menu, select “Appearance” and then “Themes.”
- Find the default WordPress theme (usually referred to as “Twenty Twenty-One” or “Twenty Twenty-Two”) and select “Activate.”
- Check to see if the error message still appears on your site after activating the default theme.
- If the error message goes away, the issue was most likely caused by a clash with your previous theme.
- If the error message persists, the problem could be due to a plugin conflict or insufficient user roles/permissions.
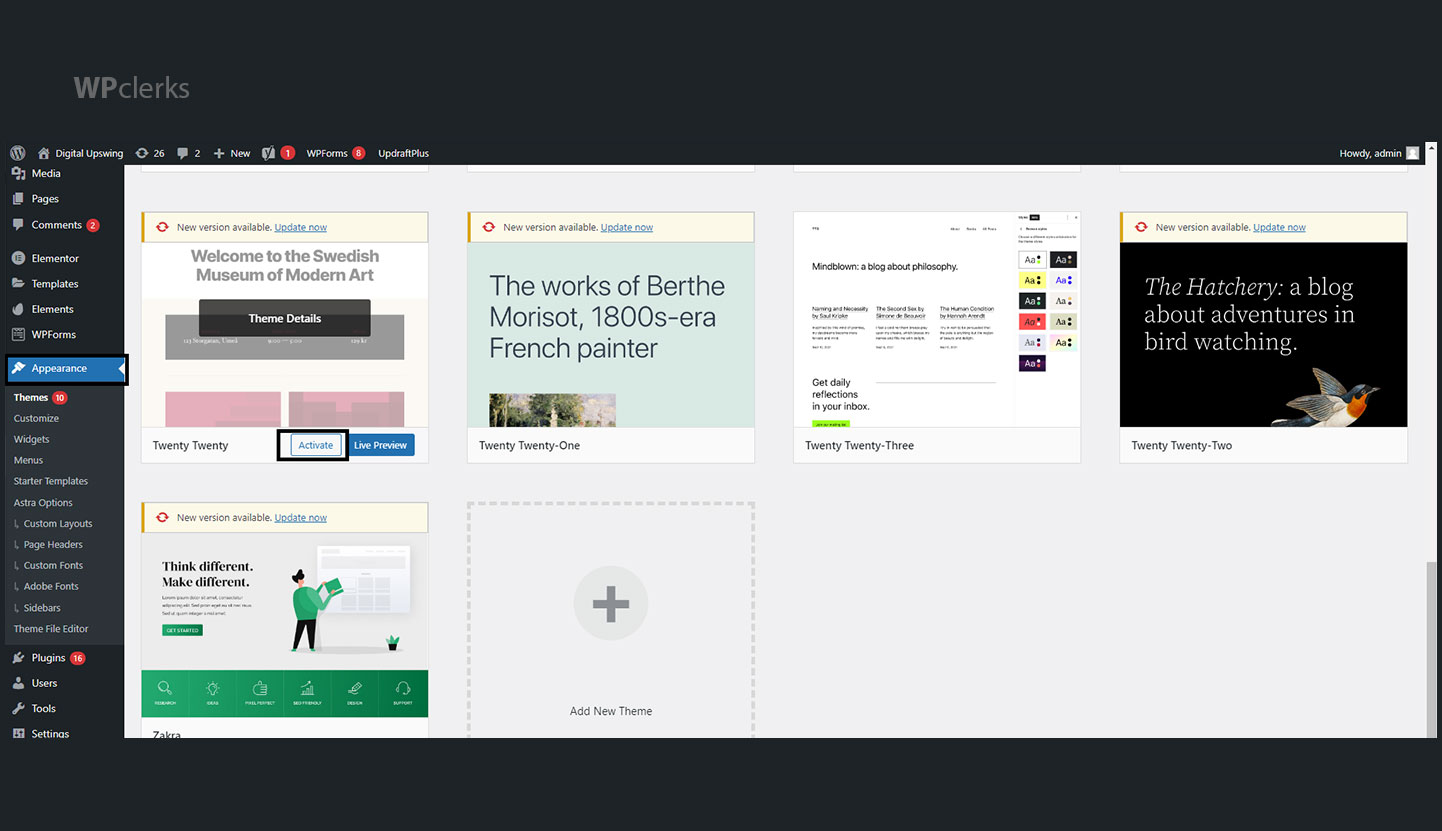
By activating the default WordPress theme, you can quickly determine if a problem with your previous theme causes the error message. If the error message disappears, you can either troubleshoot any issues with your previous theme or stick with the default theme. This solution is simple to implement and can help WordPress users who are experiencing the “Sorry, you are not allowed to access this page” error.
Try Disabling Plugins
Follow these steps to disable plugins in WordPress to resolve the “Sorry, you are not permitted to access this page” error:
- Log in to the dashboard of your WordPress site.
- In the left-hand menu, select “Plugins,” followed by “Installed Plugins.”
- Click the checkbox next to “Plugin” at the top of the list to select all plugins.
- Select “Deactivate” from the “Bulk Actions” dropdown menu, then click “Apply.”
- Check your website to see if the error message is still visible.
- If the error message goes away, one of the plugins is most likely the source of the problem.
- To determine which plugin is causing the problem, reactivate the plugins one at a time until the error message reappears.
- You can choose to deactivate or uninstall the problematic plugin once you’ve identified it.
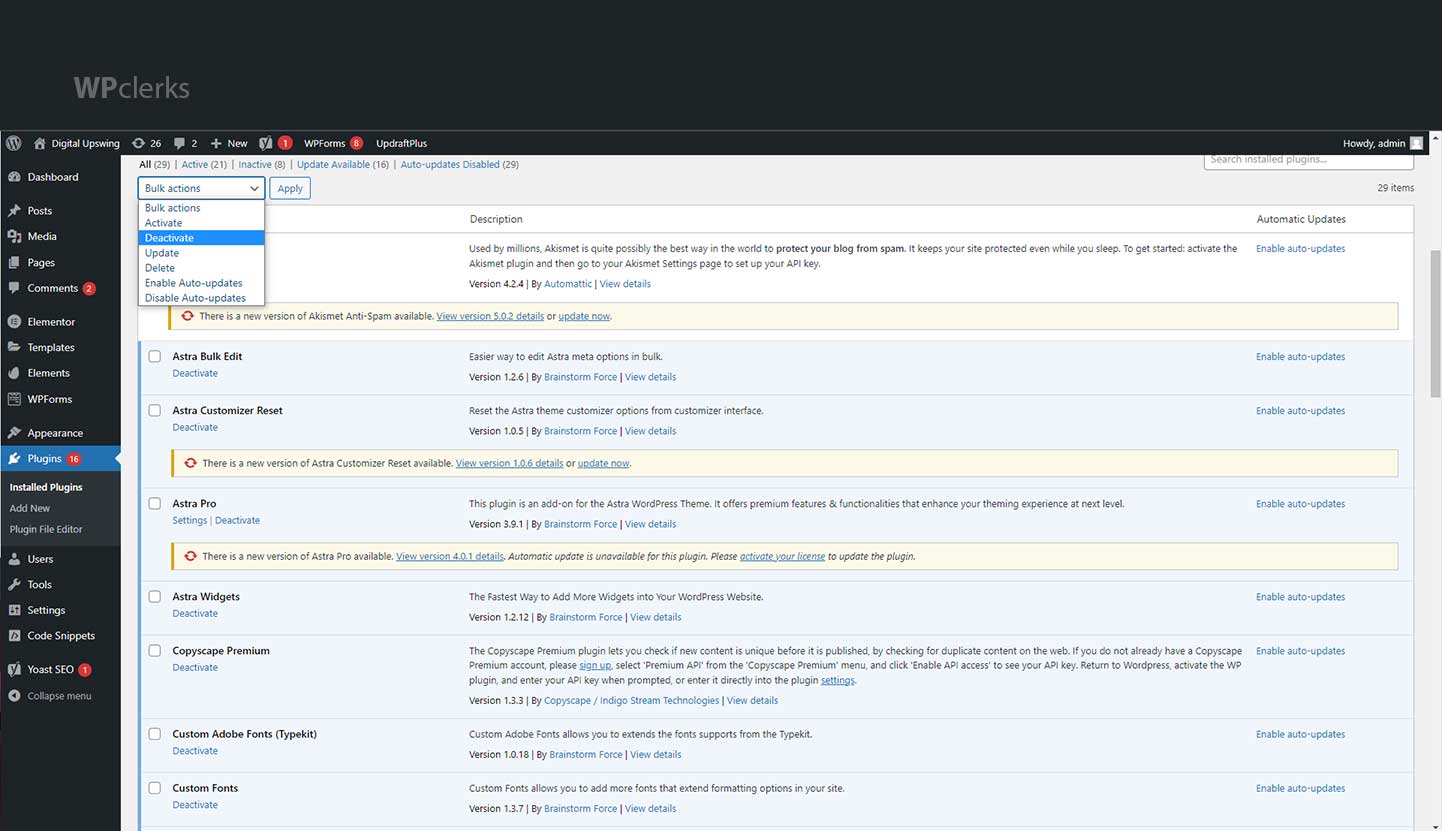
You can quickly determine if the “Sorry, you are not allowed to access this page” error is caused by a plugin conflict by disabling plugins. This solution is simple to implement and can be useful for WordPress users who want to troubleshoot the issue themselves. It’s important to note that deactivating plugins may affect your site’s functionality, so proceed with caution and back up your site before making any changes.
Ensure You Have Admin Access to the Website
Follow these steps to see if you are a site administrator and fix the “Sorry, you are not allowed to access this page” error in WordPress:
- Log in to the dashboard of your WordPress site.
- In the left-hand menu, select “Users” and then “All Users.”
- Check your user account’s “Role” column to see if you are listed as a site administrator.
- If you are not listed as a site administrator, contact the site administrator to request access to the content.
- If you are listed as a site administrator and still receive the error message, see if the “Sorry, you are not permitted to access this page” error occurs on specific pages or posts.
- Check the user roles and permissions for those specific pages or posts if the error message only appears on those pages or posts.
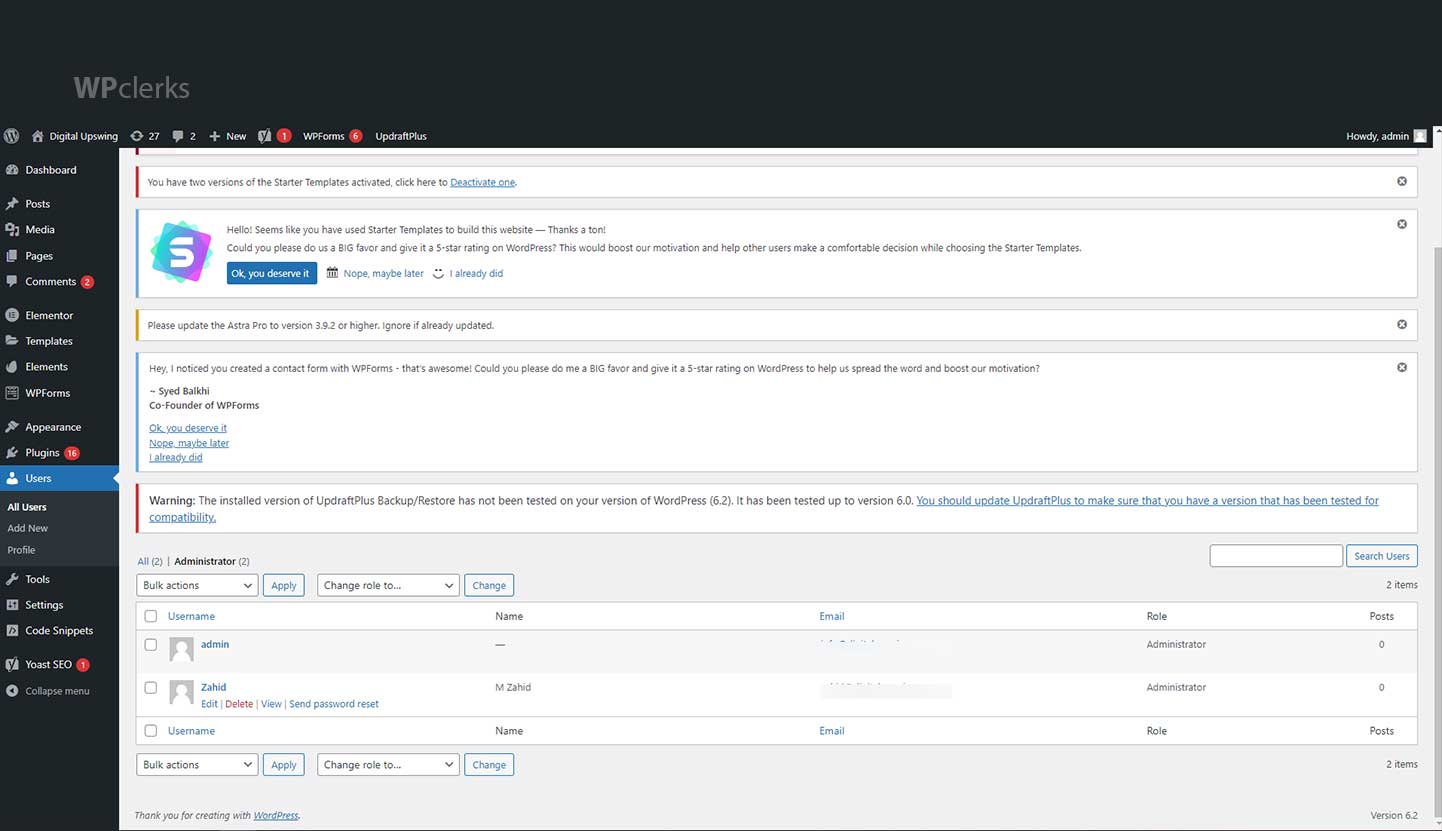
By checking your user roles and permissions, you can quickly determine if you have the necessary access to view the content causing the error message. You must contact the site administrator to obtain the necessary permissions if you are not listed as a site administrator. This solution is simple to implement and can be useful for WordPress users who want to troubleshoot the issue themselves.
Checking Error Logs
Follow these steps to check error logs and resolve the “Sorry, you are not allowed to access this page” error in WordPress:
- Log in to your hosting account and navigate to your WordPress site’s file manager or FTP client.
- Find the “wp-config.php” file and right-click to open it with “View” or “Edit.”
- Save the changes after adding the following code snippet to the bottom of the file:
define( ‘WP_DEBUG’, true );
define( ‘WP_DEBUG_LOG’, true );
define( ‘WP_DEBUG_DISPLAY’, false );
- Return to your WordPress website and attempt to reproduce the error message.
- Return to the file manager or FTP client and locate the “debug.log” file in the “wp-content” folder once you’ve reproduced the error message.
- To view the error log, open the “debug.log” file and look for any relevant error messages that could be causing the problem.
- To troubleshoot and resolve the issue, consult the error log.
Reviewing error logs, you can identify and resolve any underlying issues causing the “Sorry, you are not allowed to access this page” error in WordPress. This solution is useful for advanced users who are familiar with coding and debugging. It’s important to note that enabling debug mode can have an impact on your site’s performance, so turn it off once you’ve resolved the issue.
Creating New .htaccess File
Follow these steps to create a new .htaccess file and resolve the “Sorry, you are not allowed to access this page” error in WordPress:
- Log in to the dashboard of your WordPress site and go to “Settings” > “Permalinks.”
- Click the “Save Changes” button to regenerate the .htaccess file without making any changes.
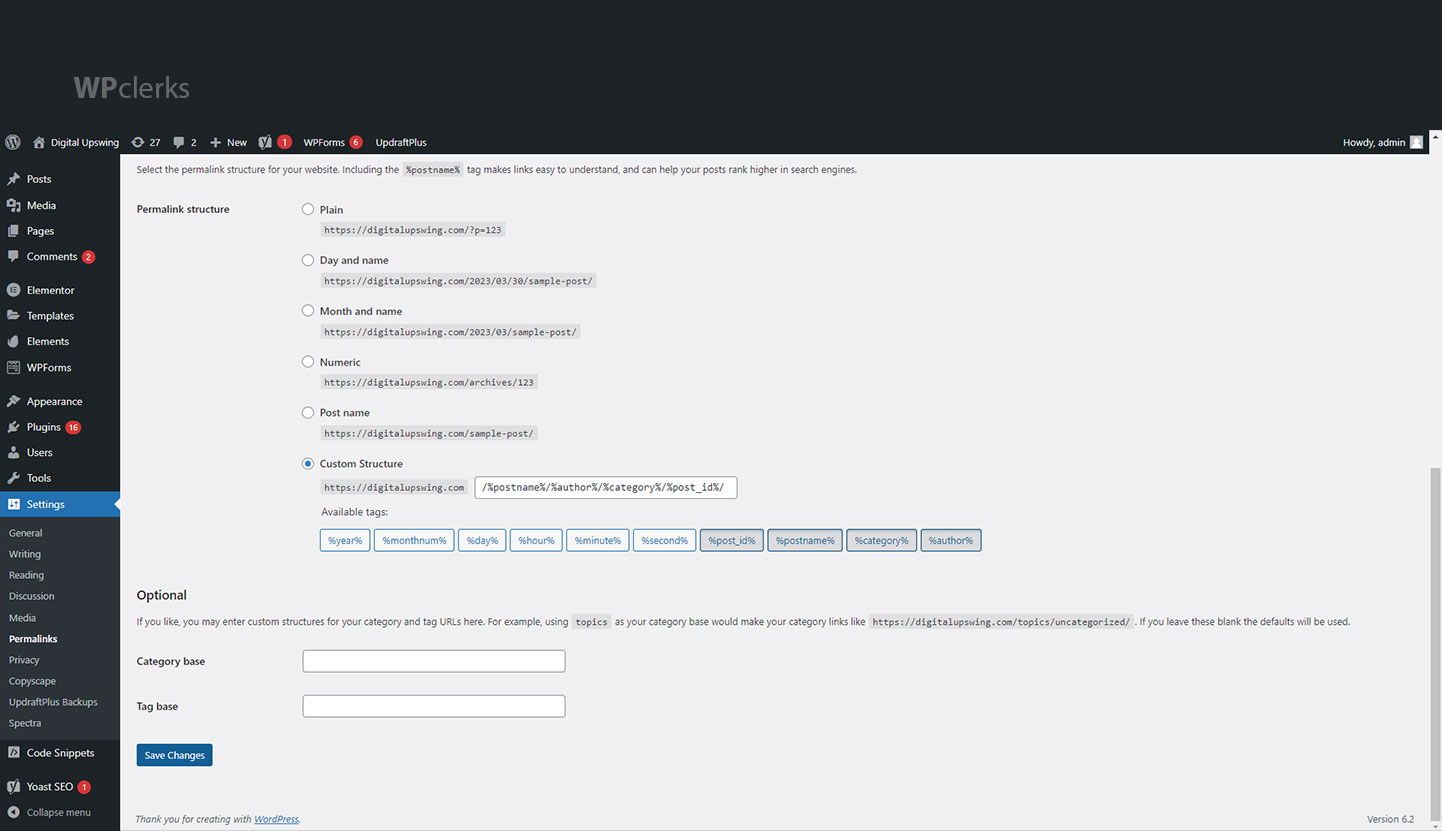
- If the error message persists, navigate to your site’s root directory using FTP or the file manager in your hosting account.
- Locate the existing .htaccess file and rename it to “.htaccess old.”
- Return to your WordPress site’s dashboard and select “Settings” > “Permalinks” once more.
- To regenerate a new .htaccess file, click the “Save Changes” button.
- Check to see if the error message has vanished.
You can resolve any issues that may be causing the “Sorry, you are not allowed to access this page” error in WordPress by generating a new .htaccess file. This solution is simple to implement and can be useful for WordPress users who want to troubleshoot the issue themselves.
Final Words
To summarize, the “Sorry, you are not allowed to access this page” error in WordPress can be frustrating, but there are several solutions available to resolve the issue. Each solution is simple to implement and can help you quickly resolve the issue, whether it’s restoring a previous version of your WordPress site, activating a default theme, disabling plugins, checking user roles and permissions, or checking error logs. You can troubleshoot the error message and regain access to your WordPress site’s content by following the steps outlined in this article. This article is an excellent resource for WordPress users who are encountering this error and looking for practical solutions.
If your issue is still unresolved, don’t hesitate to get in touch with WPclerks, a WordPress support service providing company. We are available to help by taking care of your one-time tasks and WordPress Support and Maintenance quickly and easily. Forget about hours spent searching for solutions yourself.
Frequently Asked Questions (FAQs)
What causes the “Sorry, you are not allowed to access this page” error in WordPress?
This error can occur due to several reasons, including incorrect user roles and permissions, plugin or theme conflicts, corrupted WordPress files, or issues with the .htaccess file.
Can I fix the error without technical expertise?
Yes, many solutions to fix this error are easy to implement and do not require advanced technical knowledge. For example, deactivating plugins, activating a default theme, or checking user roles and permissions are simple steps that can help you resolve the issue.
How can I prevent this error from occurring in the future?
To prevent this error from occurring, keep your WordPress site up to date with the latest versions of WordPress, themes, and plugins. It’s also important to regularly back up your site, so you can quickly restore it to a previous version if an error occurs.
What should I do if none of the solutions work?
If none of the solutions work, you can contact your hosting provider or a WordPress developer for assistance. They can help you troubleshoot and fix any underlying issues that may be causing the error.
What causes the “Sorry, you are not allowed to access this page” error in WordPress?
This error can occur due to several reasons, including incorrect user roles and permissions, plugin or theme conflicts, corrupted WordPress files, or issues with the .htaccess file.
Can I fix the error without technical expertise?
Yes, many solutions to fix this error are easy to implement and do not require advanced technical knowledge. For example, deactivating plugins, activating a default theme, or checking user roles and permissions are simple steps that can help you resolve the issue.
How can I prevent this error from occurring in the future?
To prevent this error from occurring, keep your WordPress site up to date with the latest versions of WordPress, themes, and plugins. It’s also important to regularly back up your site, so you can quickly restore it to a previous version if an error occurs.
What should I do if none of the solutions work?
If none of the solutions work, you can contact your hosting provider or a WordPress developer for assistance. They can help you troubleshoot and fix any underlying issues that may be causing the error.