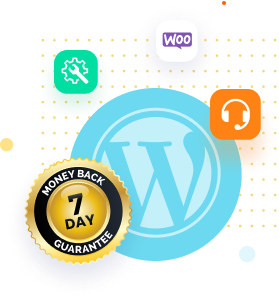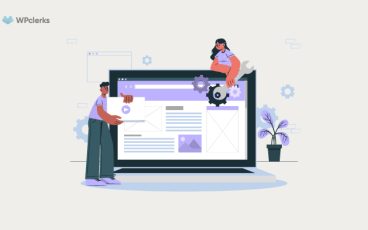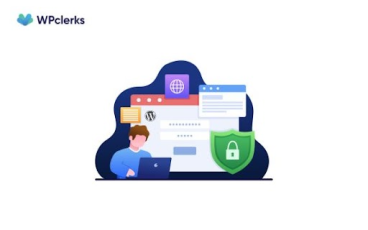As a website owner, encountering errors on your WordPress site can be frustrating. One of the most irritating issues you can face is the 500 Internal Server Error, as it provides partial information on the cause of the problem and how you can fix it.
Luckily, like many other WordPress errors, it can also be resolved with the help of troubleshooting. By trying the common solutions, you can save yourself your time and stress in the long run and restore your website quickly.
In this article, we’ll explain what the 500 Internal Server Error is and what could be causing it. We’ll also share with you the methods that you can try to get your WordPress site back up and running quickly. So let’s dive in!
What is a 500 Internal Server Error?
On WordPress, the 500 internal server error is an error message that appears when the server encounters an unexpected condition that prevents it from completing a request made by a website. This error message is not unique to WordPress and may appear on any website or server. When this error occurs, it usually does not provide much information about the cause of the problem, making it difficult to identify and resolve the problem. However, plugin compatibility issues, exhausted PHP memory limits, corrupted files, and coding or syntax errors are all common causes of the 500 internal server error on WordPress.
10 Proven Ways to Fix 500 Internal Server Error
Don’t worry if you get the 500 internal server error on your WordPress website; it’s a common problem that can usually be resolved through troubleshooting. Deactivating all plugins, checking your website’s PHP memory limit, and re-uploading core WordPress files are some tried-and-true methods for resolving the error. Other solutions include updating your .htaccess file, checking your code for syntax errors, and increasing the server’s PHP memory limit. Follow the methods described below in this blog to quickly identify and resolve the source of the error, restoring full functionality to your website.
1. Clearing Browser Cache
If you are facing the 500 internal server error, one simple solution is to clear your browser’s cookies and cache. Sometimes, the cache files may get damaged and prevent you from accessing the site. This step can also help you if you encounter a 404 error or the White Screen of Death.
Before clearing your browser’s cache, you should first check if the site is down for everyone using a website like “Is it Down Right Now.” If the site is only down for you, then you can proceed to clear your browser’s cache. The process of clearing cache and cookies varies depending on the browser you use. You can do this by going to the settings menu.
If you use Chrome, you can clear the cache and cookies by pressing Ctrl+Shift+Delete and following the prompts.
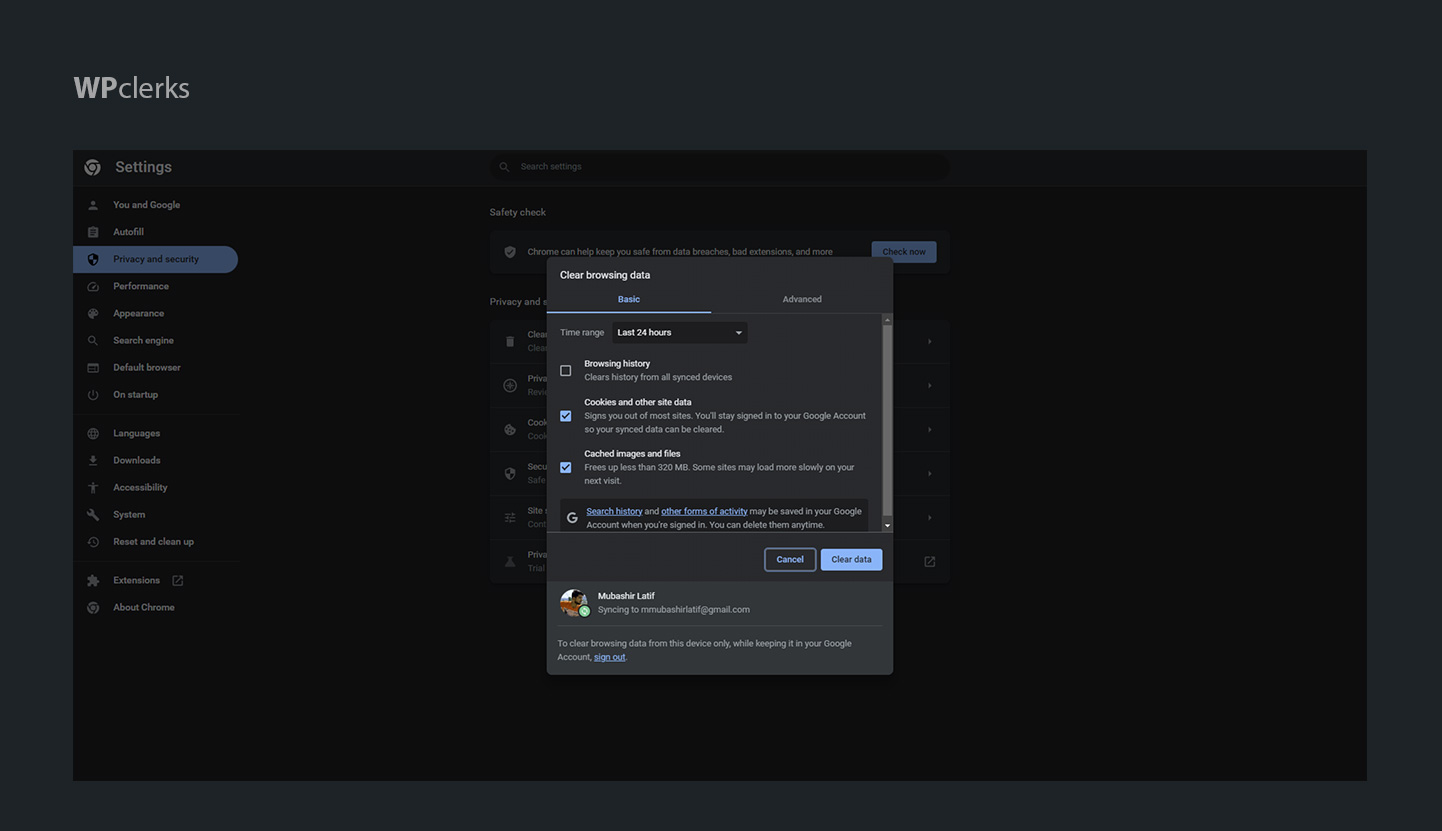
After clearing the cache and cookies, reload the page to see if the problem has been resolved. If the issue persists, then you may need to try the next solution.
2. Enabling Debugging
Facing internal server error in WordPress can be frustrating due to insufficient information available, especially when facing the white screen of death (WSoD). However, you can enable debugging mode on your website, which can help you provide more information about the issue. You can enable debugging mode by editing the wp-config.php file with the help of an FTP client or File Manager in cPanel, it is dependent on the hosting provider.
Once you find the file, look for ‘WP_DEBUG’ and change the value to ‘true’ if it’s there. If not, you can try the code shared below and paste it into the end.
define( “WP_DEBUG”, true );
After saving the file, reload the site. This should replace the blank screen, and you will see an error message or possibly a line of code that can help you find the problem.
3. Check for Corrupt .htaccess File
When you encounter this error on your WordPress site, the first thing you should do is check if your .htaccess file is corrupted. To do this, you can rename your .htaccess file to .htaccess_old. To access the file, you need to log in to your site using FTP or the File Manager app in the cPanel dashboard.
You can find the file in the same location where other folders like wp-admin, wp-content, and wp-includes are available. After renaming the file, visit your site to see if the issue is resolved. If it is, go to Settings and then go to Permalinks in the WordPress Dashboard area and save to create a new .htaccess file. If this solution doesn’t work, move on to other methods.
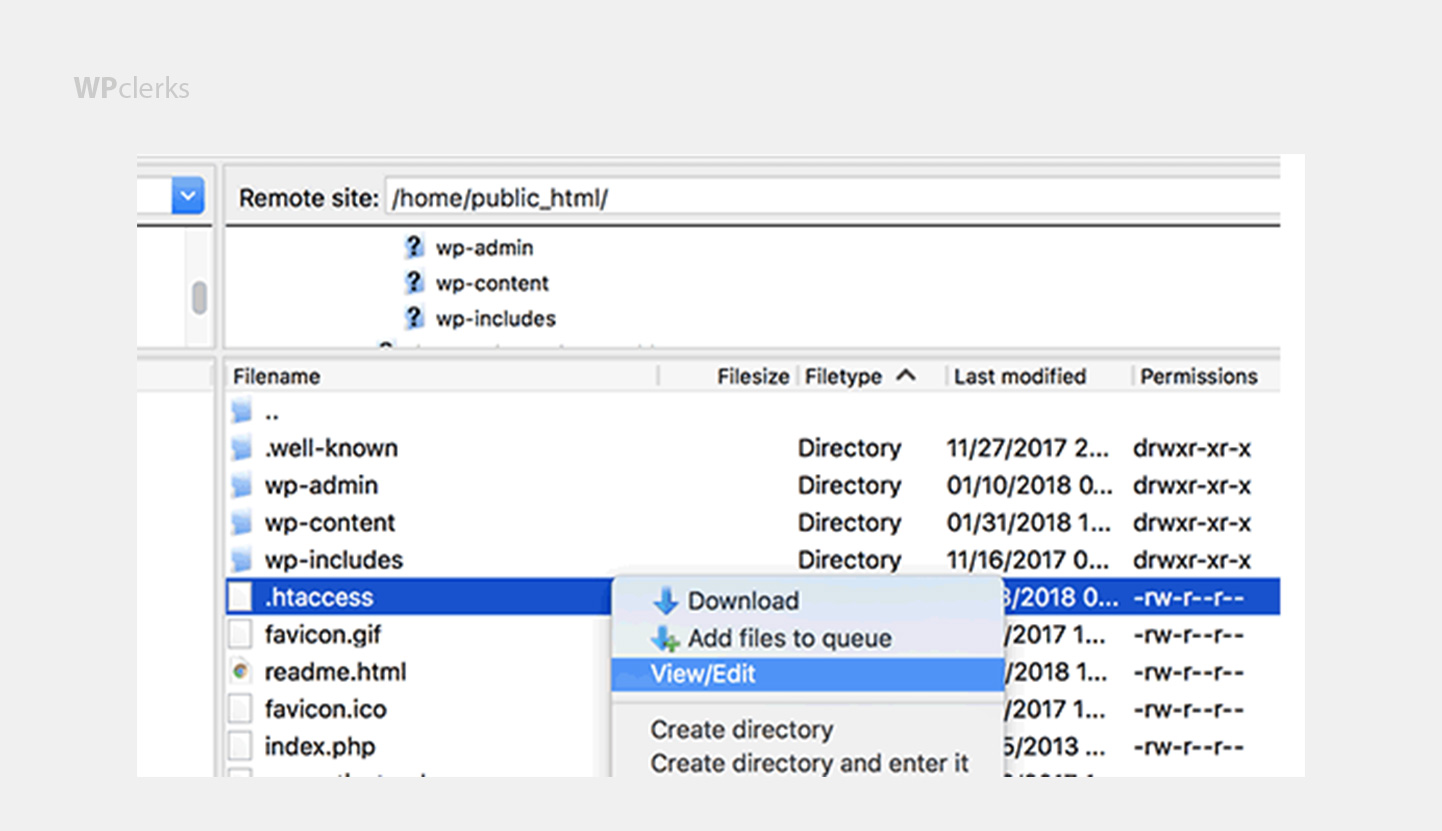
4. Increasing PHP Memory Limit
If you’re facing an error on your WordPress website, one of the possible reasons could be exceeding the PHP memory limit set by your server. Fortunately, you can increase the memory limit in a few easy steps using SFTP.
Before increasing the memory limit, check the current limit of your website. Go to Tools, and then Site Health, go to Info. You need to go to the Server section to check the PHP memory limit of your website.
To increase the limit, you can edit some files. One file that you can edit is the .htaccess file located in the root directory. Go to the file to paste the following code:
php_value memory_limit xxxM
Replace “xxx” with the size of memory you want to set; normally, 256M is enough. Moreover, the memory limit can also be increased when you edit the php.ini file in the root directory or create one if it does not exist. You can use the following code:
memory_limit = xxxM
Alternatively, the code mentioned below can also be added at the top of the wp-config.php file:
define(‘WP_MEMORY_LIMIT’, ‘xxxM’);
After increasing the limit, if the error persists, it’s possible that a theme or plugin is initiating the issue. Contact the website host to get the right server diagnostics.
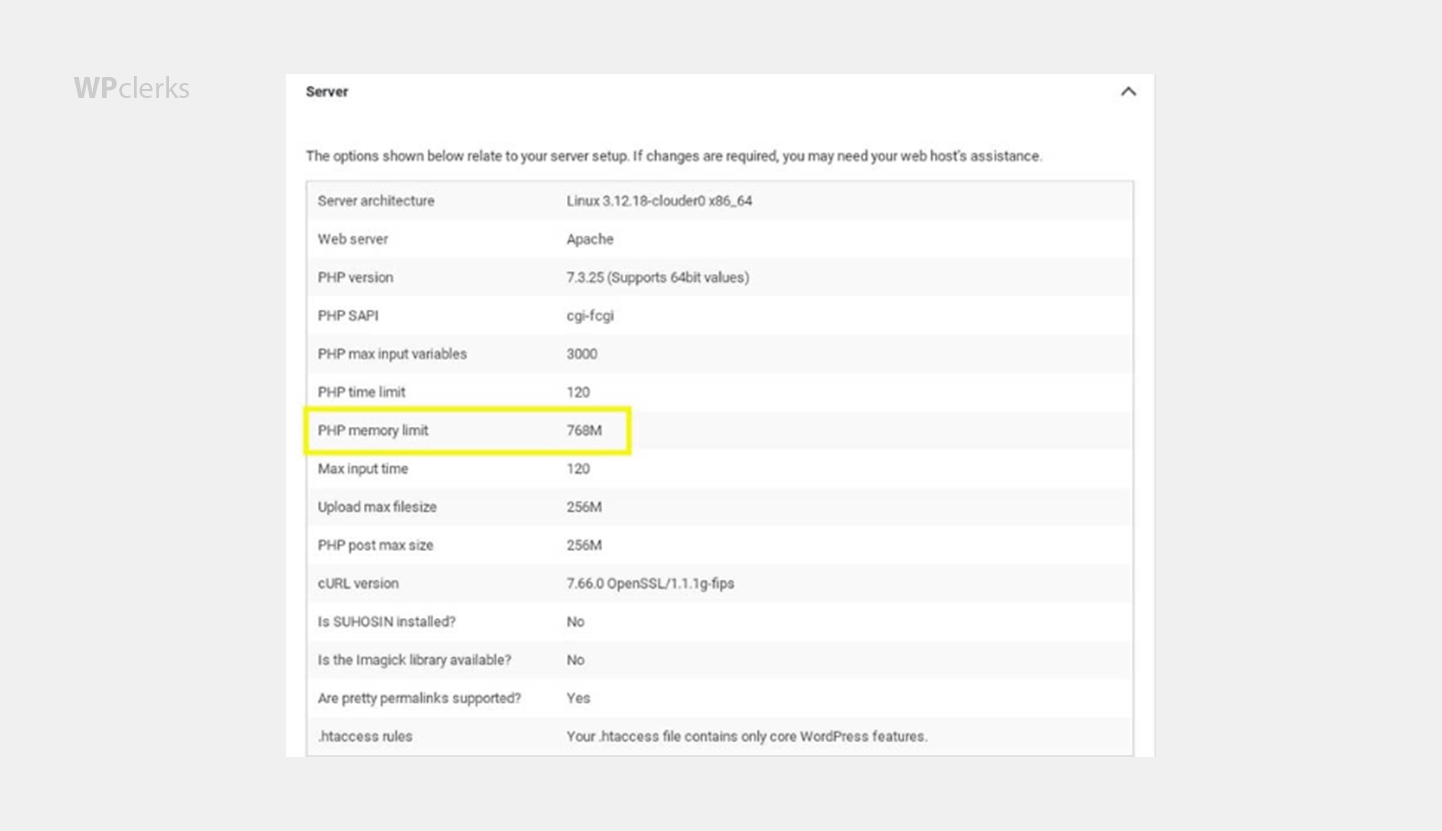
5. Try Deactivating Plugins
If you’re experiencing the 500 internal server error in WordPress, a possible culprit could be a problematic plugin. One way to troubleshoot this is to deactivate your plugins one by one and test your website after each deactivation to see if the error persists. To do this, go to the “Plugins” section in the left sidebar of your WordPress dashboard, click “Deactivate” under the plugin name, and then log out of WordPress, clear your cache, and refresh your webpage. Repeat this process for each plugin until you find the one causing the error.
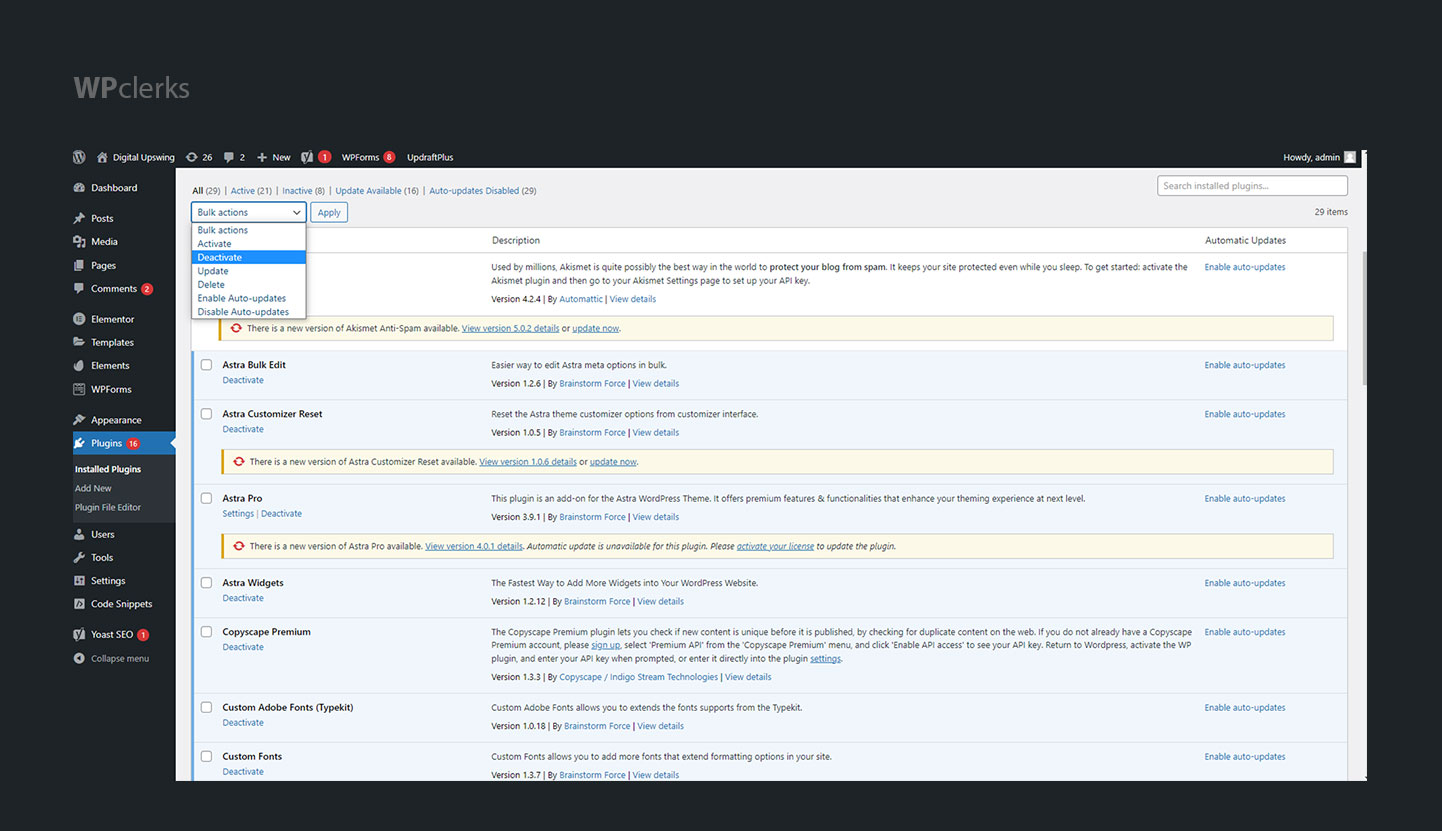
If you’re unable to access your WordPress admin panel due to the error, you can still manage your plugins via FTP. To do this, log in to your FTP and find the plugins folder (usually located in wp-content). Rename the folder to “plugins_old” and refresh your website to see if the error clears. If it does, then you know that one of your plugins is causing the issue. Change the folder name back to the original “plugins,” and then rename each plugin one by one and refresh your website until you identify the problematic one. Once you find the problematic plugin, you can either deactivate it or contact the plugin developer for support.
6. Try Switching to Default WordPress Theme
If you’re experiencing the 500 internal server error, your active theme might be causing the issue. To test this, you can switch to the default WordPress theme to see if it fixes the problem. Here’s how:
- Log in to your WordPress dashboard.
- Click on “Appearance” in the left sidebar.
- Select “Themes.”
Hover over the default WordPress theme and click “Activate.” This will deactivate your current theme.
Check your website to see if the error has been resolved.
If you don’t have the latest WordPress theme installed, you can add it by following these steps:
- From the “Themes” page, click “Add New.”
- Look for the latest WordPress theme, which will be named after the current year.
- Hover over it and click “Install.”

If you can’t access your WordPress dashboard, you can still manage your themes by using FTP. Here’s how:
- Log in to your FTP.
- Look for the “themes” folder.
- Find the folder for your active theme and rename it.
- Check your website to see if the error has been resolved.
If renaming your active theme folder solves the problem, then you know it’s your theme causing the error. In that case, you should choose a new one.
7. Checking PHP Version Issues
One possible reason why you might encounter the 500 internal server error is that some plugins may need a specific PHP version to function properly. This means that if there is an incompatibility issue between your site’s PHP version and any plugin installed on your site, you may experience the error.
For instance, you might be using a plugin having features that are outdated and no longer supported by older PHP versions. In this case, you can check which plugin is behind the issue with the help of the steps that are mentioned in this list.
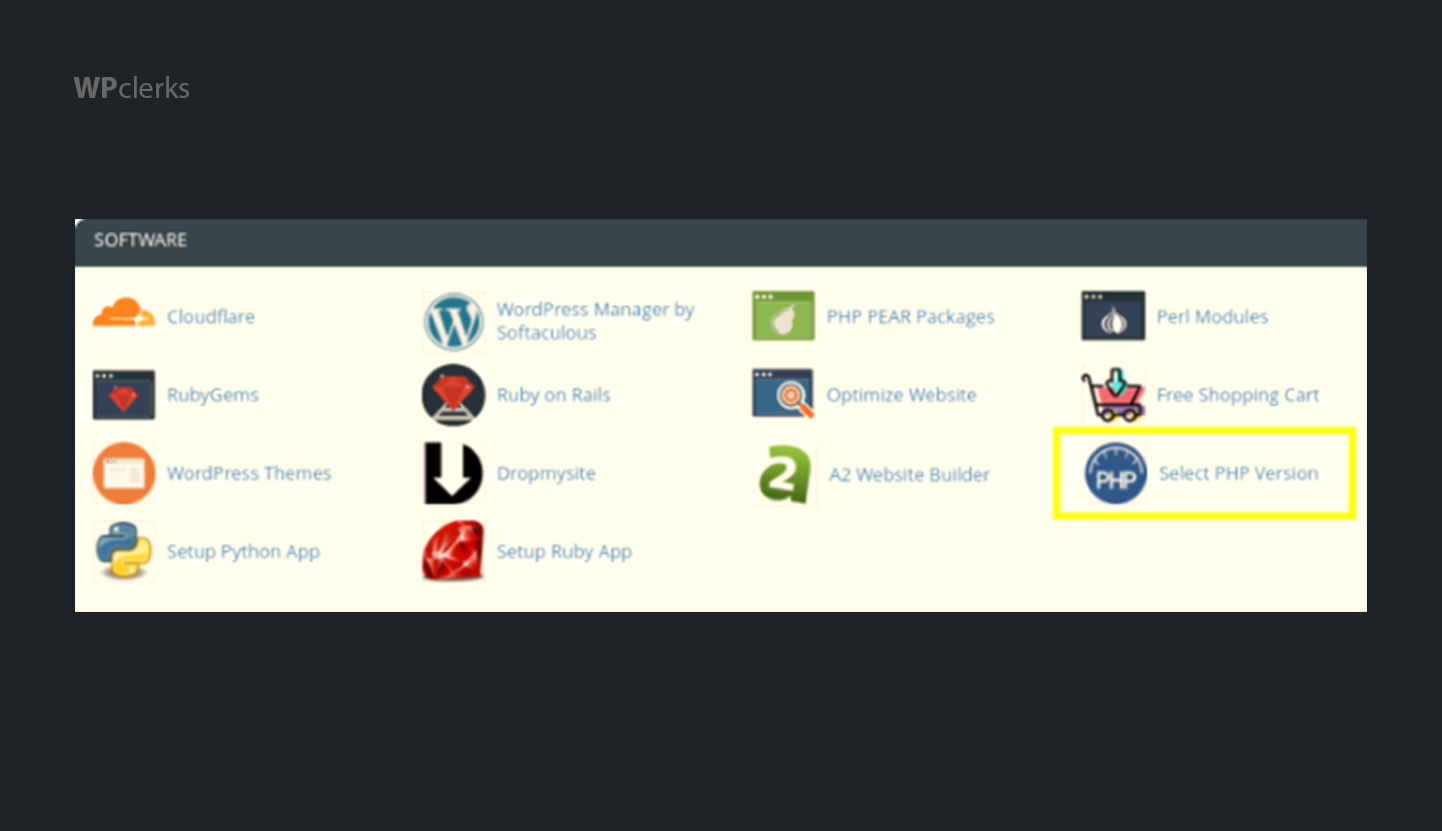
It is recommended that you use PHP version 7 or higher, as it offers improved performance and security. However, the process of checking and upgrade the PHP version is dependent on the hosting provider. If you can access the cPanel, go to “Select PHP Version” to check and upgrade the version of PHP.
If you can’t upgrade the PHP version and the specific plugin is causing the issue, you can delete the plugin or find another plugin. You can also reach out to your hosting provider for assistance in resolving the compatibility issue.
8. Try Reinstalling WordPress Core Files
If you’ve tried the previous methods and you’re still seeing the 500 Internal Server Error, then it’s possible that some of the WordPress core files have become corrupted. To fix this issue, you can re-upload the core files.
To begin, go to WordPress.org and get the latest WordPress version. After the download is complete, extract the folder.
Now, you need to connect with the server with the help of FTP. From the left-hand menu, you need to open the new WordPress folder that you have just unzipped on your PC. You’ll see the wp-admin and wp-includes folders inside it. Choose both folders, right-click, and Upload.
This process will be helpful for replacing the files in your site’s root directory. Please note that you will need to give permission to overwrite the files, and you need to allow this to happen. Now you are done, reload your website and check if the error still persists.

9. Restoring the Site Backup
If you have a backup of your functional WordPress site, restoring it can help resolve the 500 Internal Server Error. To do this manually, you’ll need to remove all recent site files and upload the backup files to your site. However, if you prefer to use a plugin, you can use the All-in-One WP Migration plugin to create and restore a backup.
First, install and activate the plugin from the Plugin section of your WordPress dashboard. Then, select the Backups tab and choose “Generate a new backup” to export your files. Once the process is complete, download the exported files.
To restore a backup, you’ll need to delete your current website and install a new WordPress site with the All-in-One WP Migration plugin. Select the Import feature and upload the backup stored on your computer, and then proceed with the restoration.
It’s important to note that if your site requires an import size larger than 512MB, you can upgrade to the premium plan for a one-time price of $69 to get unlimited upload and backup sizes. This plugin won’t be helpful if your site is completely down, but it can be useful in preventing similar issues in the future.
10. Contact the Hosting Provider
If you are still getting the 500 Internal Server Error in WordPress after trying the above solutions, it is recommended that you contact the hosting provider to get assistance. They will examine the server logs and provide information about what is causing the error.
To resolve the error, some server-related issues may need to be addressed. They can also help with other potential issues like file permissions.
If you are still getting internal server error, it could be because the server where your website is hosted isn’t properly optimized or equipped for running WordPress sites. In such cases, trying a different WordPress host may be worthwhile.
Final Words
In conclusion, the 500 Internal Server Error can be a frustrating issue to encounter on your WordPress site, but there are several methods to resolve it. In this article, we have covered 10 methods that can help you fix the error. By following the above-mentioned methods, you can identify the root cause of the problem and resolve it in no time. Remember to always start with the easiest and most common fixes, such as deactivating plugins or switching to a default theme. If these methods don’t work, you can move on to more advanced solutions, such as checking server logs or restoring backups. Finally, if you still can’t solve the issue, don’t hesitate to reach out to your hosting provider for assistance. By following these methods, you can troubleshoot the 500 Internal Server Error on your WordPress site and get it up and running again.
If your issue is still unresolved, don’t hesitate to get in touch with WPclerks, a WordPress support service providing company. We are available to help by taking care of your one-time tasks and WordPress Support and Maintenance quickly and easily. Forget about hours spent searching for solutions yourself.
Frequently Asked Questions (FAQs)
What is a 500 internal server error?
A 500 internal server error is an HTTP status code that indicates an issue with the server, preventing it from fulfilling a request made by the browser.
What causes a 500 internal server error in WordPress?
There are several reasons why a 500 internal server error can occur in WordPress, including plugin conflicts, theme issues, corrupted WordPress core files, and server-related issues.
How can I fix a 500 internal server error?
There are several methods to fix a 500 internal server error, including disabling plugins, switching to the default WordPress theme, renaming the .htaccess file, checking file permissions, increasing the PHP memory limit, reinstalling WordPress core files, restoring backups, and reaching out to your hosting provider for help.
Can a 500 internal server error cause data loss?
No, a 500 internal server error does not cause data loss. It is usually a temporary issue that can be resolved by following one of the methods mentioned above.
Can a 500 internal server error affect my website’s SEO?
Yes, a 500 internal server error can affect your website’s SEO if it persists for an extended period of time. Search engine crawlers may see this as a sign of poor website maintenance, leading to lower search engine rankings.
How can I prevent a 500 internal server error from happening?
To prevent a 500 internal server error from happening, it is essential to keep WordPress and all plugins and themes up to date, use a reliable hosting provider, regularly back up your website, and follow best practices for website optimization and maintenance.