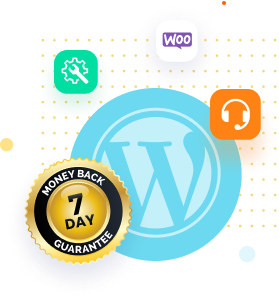Do you see the “WordPress updating failed/publishing failed error” message when updating your website? It can be really irritating when WordPress updates and publishes with errors. We’ve created this article to help you address the potential causes and solutions for the WordPress updating failed error.
WordPress provides automatic update functions that simplify the update procedure. Your website will automatically install all new releases, such as 5.7.1 to 5.7.2, if you activate automatic updates. Any significant upgrades prompt you to update WordPress, and with just a few clicks, you can keep your website up to date.
As you surely already know, it’s crucial to maintain your website updated. Every new update includes vital improvements, bug fixes, and new features. The WordPress updating failed error occasionally occurs when the update fails. You would then be limited to using the current version and would be denied access to any newly added features.
What is WordPress Updating Failed/Publishing Failed Error?
The WordPress Updating Failed/Publishing Failed Error occurs when you attempt to save or publish something on your WordPress website, but it fails. This error can occur for a variety of reasons, including issues with the server where your website is hosted, problems with your internet connection, or outdated software.
When you encounter this error, you will see a message indicating that the updating or publishing process has failed, and you will be unable to save or publish the changes you made to your website.
What are the Common Causes of WordPress Updating Failed/Publishing Error?
The WordPress Updating Failed/Publishing Failed Error has several common causes. Here are a few of the most common:
Problems with internet connectivity: A bad internet connection or intermittent network connectivity can cause the updating or publishing process to fail.
Plugin conflicts: Plugins on your website may conflict with one another or with the WordPress core, resulting in an error.
Theme issues: Similarly, your website’s theme may be incompatible with the version of WordPress you’ve installed, resulting in the error.

Server issues: The error could be caused by server-related issues such as high traffic, insufficient resources, or a slow server response time.
Outdated WordPress Version: Using an outdated version of WordPress software can cause compatibility issues with plugins, themes, or server configurations.
Incorrect settings: The error can be caused by incorrect settings, such as incorrect file permissions or incorrect database settings.
You can troubleshoot and resolve the issue by determining the source of the error.
Ways to Fix WordPress Updating Failed/Publishing Failed Error
When you search on the internet for “How to Fix WordPress Updating Failed/Publishing Failed Error,” you will find hundreds of fixes, but it can be confusing to choose the best ways to fix the error. Here, we have mentioned the best and proven ways to fix the error.
Following are the best ways to fix WordPress updating failed error:
Checking Website URL and Internet Connection
One of the first things you should check if you are experiencing the WordPress Updating Failed/Publishing Failed Error is your internet connection and site URL. This is due to the error being caused by a poor internet connection or an incorrect site URL. Here’s how to check for and resolve these issues:
- Check your internet connection: Ensure that your internet connection is stable. Run a speed test on your device to check your internet speed and connectivity. If your connection is unstable, try resetting your router, connecting to a different network, or contacting your internet service provider.
- Check your site URL: Make sure your site URL is correct. You can do this by going to Settings > General in your WordPress dashboard. Check that the WordPress Address (URL) and Site Address (URL) fields are filled out correctly. If not, change them to the correct URL and save the changes.
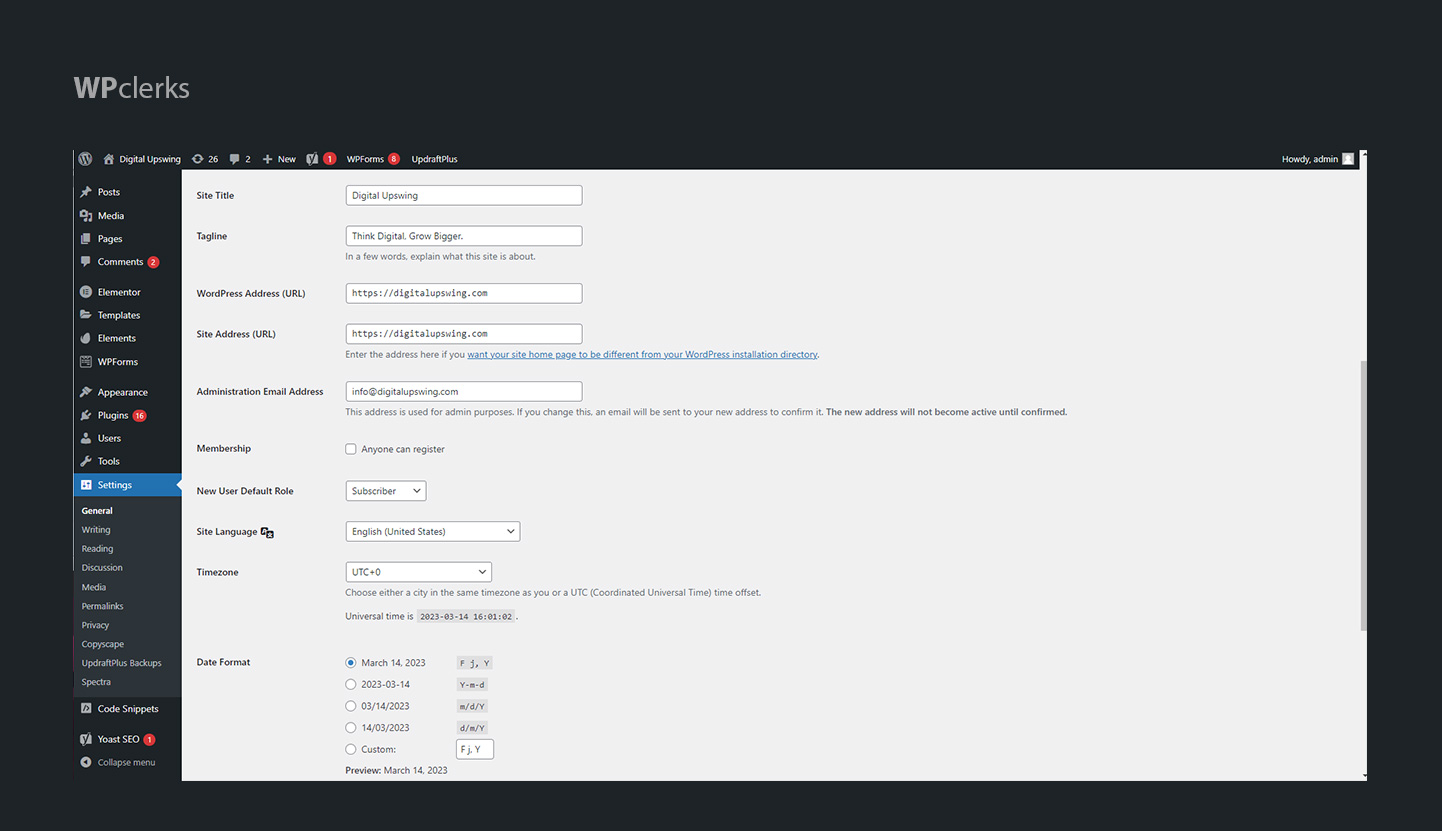
- Check your site protocol: Make sure your site is using the correct protocol. If your site URL is HTTP, try changing it to HTTPS by installing an SSL certificate on your website. This will not only correct the updating error but will also improve the security of your website.

Following these steps will allow you to check and resolve any internet connection or site URL issues that may be causing the error.
Checking REST API Status Via WordPress Site Health
REST API is a communication interface that allows applications to interact with your website. Here’s how to use the WordPress Site Health feature to check the REST API status:
- Go to Tools > Site Health in your WordPress dashboard.

- Look for the REST API section under the Info tab.
- If the status is not “Good,” click the “Learn more” link to see more information about the problem.
- You can fix the problem by following the recommended steps, depending on the issue. For example, if a plugin is preventing access to the REST API, try disabling the plugin and see if the error is resolved.
You can identify and resolve issues that may be causing the error by checking the REST API status. The Site Health feature provides useful information about the performance, security, and overall health of your website, allowing you to keep it running smoothly.
Try Disabling All WordPress Plugins
Disabling WordPress plugins is one solution if you are experiencing the WordPress Updating Failed/Publishing Failed Error. This error can occur as a result of plugin conflicts, which may prevent the saving or publishing process from taking place. To resolve the issue, disable the following plugins:
- Go to Plugins > Installed Plugins in your WordPress dashboard.
- Check the box next to “Plugin” to select all plugins.
- Choose “Deactivate” from the “Bulk Actions” dropdown menu.
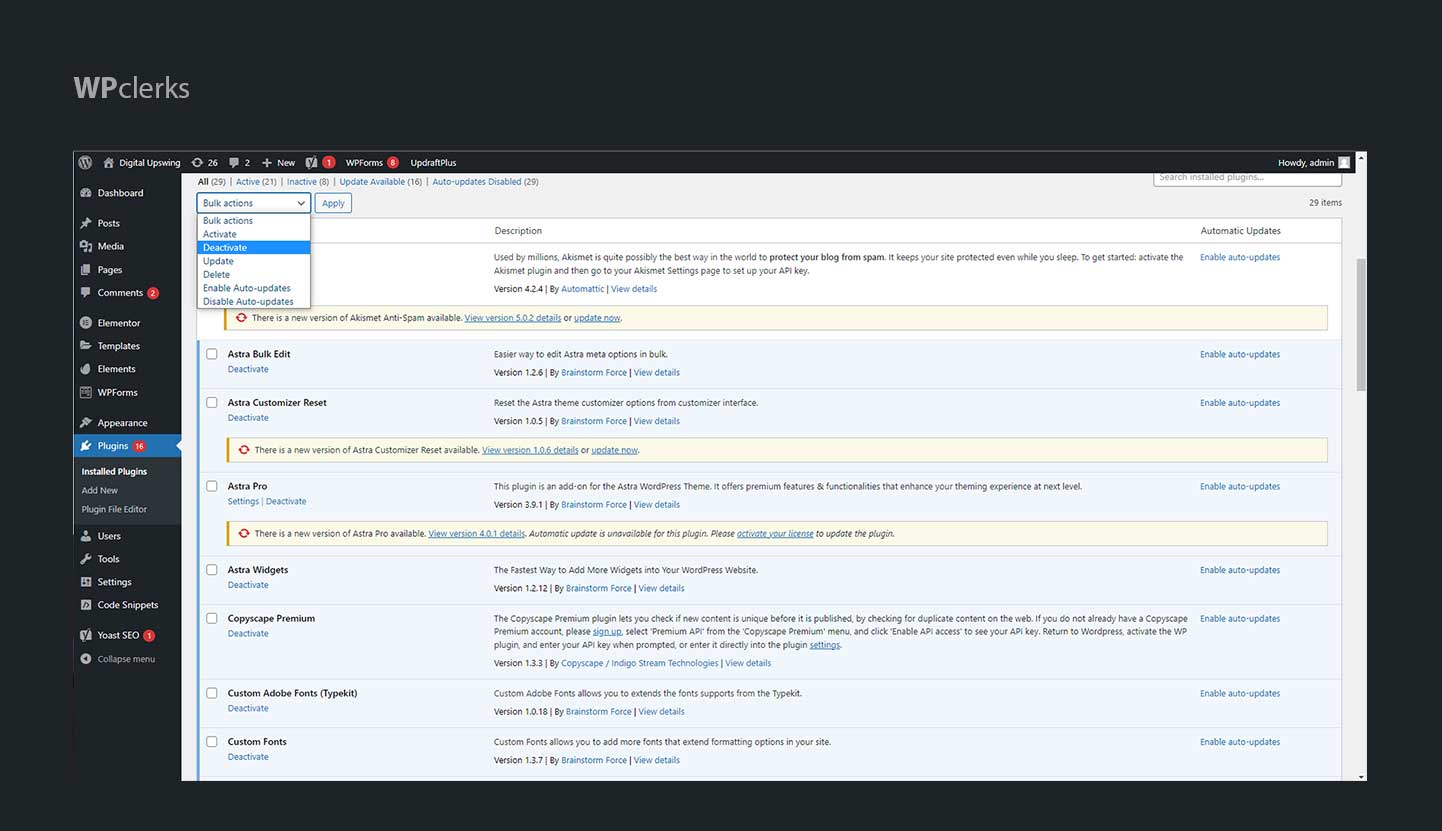
- To disable all plugins, click the “Apply” button.
- Try again to save or publish your post or page.
- If the error has been resolved, reactivate the plugins one by one to find the conflicting plugin. Once you’ve identified the plugin, you can either permanently disable it or try updating it to the most recent version.
You can identify and resolve plugin conflicts that may be causing the error by disabling WordPress plugins. This is a simple and quick solution that can help you save time and effort.
Checking WordPress Firewall Settings
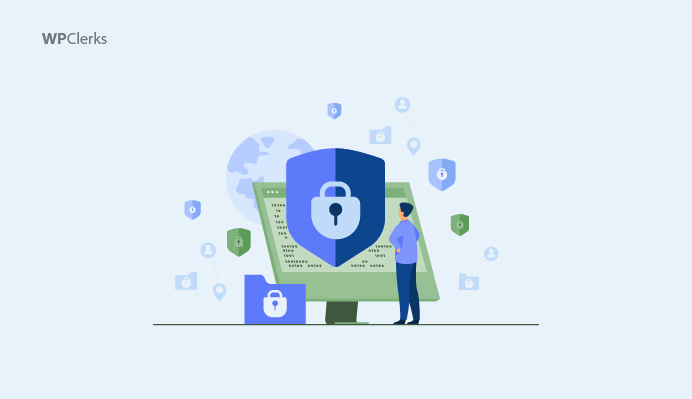
A firewall is a type of security system that safeguards your website against malicious attacks and unwanted traffic. Check your website firewall service as follows:
- Contact your web hosting provider about the availability of a firewall service.
- If they do, check whether there are any known issues or errors affecting the firewall service.
- Check to see if the REST API is being blocked by the firewall. If this is the case, you should whitelist the REST API by adding it to the firewall’s exception list.
- Log in to your account if your website uses a third-party firewall service and check for any alerts or notifications related to the REST API or publishing process.
- If you suspect that the firewall service is causing the error, temporarily disable it and see if the problem goes away.
You can identify and resolve security-related issues that may be causing the WordPress Updating Failed/Publishing Failed error by checking your website firewall service. To keep your website secure and running smoothly, you should always ensure it is protected from potential threats.
Switch to Classic Editor Temporarily
Temporarily switching to the classic WordPress editor can be a quick and easy solution. The classic editor provides a simple and familiar interface for creating and editing content without using the new Gutenberg editor. Here’s how to use the classic editor:
- Go to Plugins > Add New in your WordPress dashboard.
- Install the “Classic Editor” plugin by searching for it.
- After installing the plugin, navigate to Settings > Writing.
- Select “Classic Editor” in the “Default editor for all users” section and click the “Save Changes” button.
- Now, use the classic editor to create or edit your post or page.

By temporarily switching to the classic WordPress editor, you can avoid any issues with the Gutenberg editor that may be causing the error. Remember that the classic editor is not a permanent solution and may be discontinued in the future. Once you’ve identified and resolved the underlying problem, you should consider upgrading to the Gutenberg editor.
WordPress Debug Log
Enabling and reviewing the WordPress debug log can help you identify the root cause of the error. The debug log keeps track of all activities and errors that occur on your website, including those that are hidden from users. You can enable and review the WordPress debug log as follows:
- Log in to your WordPress dashboard and navigate to the wp-config.php file in the root directory of your website.
- Change “false” to “true” in the line that says “define (‘WP DEBUG’, false);”.
- Save and upload the file to the root directory of your website.
- Try saving or publishing your post or page again.
- Inspect the debug log for any error messages related to the publishing process. The debug log is named “debug.log” and can be found in the “wp-content” directory.
You can identify any errors that may be causing the WordPress Updating Failed/Publishing Failed Error by enabling and reviewing the WordPress debug log. After you’ve identified the problem, you can take the necessary steps to fix it. However, keep in mind that the debug log may contain sensitive information, so disable it once the problem has been resolved.
Contact Your Service Provider
If you are still experiencing the WordPress Updating Failed/Publishing Failed Error, you should always contact your service provider for assistance. Your service provider can assist you in determining the root cause of the problem and providing a solution. They may also be able to identify any server-related issues that are affecting the performance of your website. You can reach out to your service provider via email, phone, or live chat. Make sure to give them as much information about the error as possible, including any error messages or codes you may have encountered.
Final Words
In conclusion, the WordPress Updating Failed/Publishing Failed Error can be a source of frustration for website owners and bloggers. However, as discussed in this blog, there are several simple and effective ways to fix the error. These solutions, whether it’s checking your internet connection and site URL, disabling plugins, or reviewing the WordPress debug log, can help you quickly identify and resolve the problem. Even a layman can easily fix the WordPress error and ensure their website or blog is running smoothly by following the steps outlined in this blog. This blog’s helpful tips can help readers save time and frustration so they can get back to creating and publishing content on their WordPress site.
If your issue is still unresolved, don’t hesitate to get in touch with WPclerks, a WordPress support service providing company. We are available to help by taking care of your one-time tasks and WordPress Support and Maintenance quickly and easily. Forget about hours spent searching for solutions yourself.
Frequently Asked Questions (FAQs)
What is the WordPress Updating Failed/Publishing Failed Error?
It is an error message that appears when you try to save, publish, or update content on your WordPress site, but the process fails.
What are the common causes of the error?
Some of the common causes include internet connection issues, site URL issues, plugin conflicts, theme issues, and server-related issues.
How can I fix the WordPress Updating Failed/Publishing Failed Error?
You can fix the error by checking your internet connection and site URL, disabling plugins, reviewing the WordPress debug log, switching to the classic WordPress editor temporarily, and contacting your service provider for help.
Why does the error occur when using the Gutenberg editor?
The error may occur when using the Gutenberg editor due to conflicts with plugins or theme issues.
Can the WordPress Updating Failed/Publishing Failed Error be permanent?
No, the error is not permanent and can be fixed by following the solutions outlined in this blog.
Is it safe to enable and review the WordPress debug log?
Yes, it is safe to enable and review the WordPress debug log, but it may contain sensitive information, so it’s important to disable it once you have fixed the issue.
If your WordPress website-related issues or hassles take away much of your time, WPclerks is for you! Just get one of our WordPress maintenance plans and leave all your WordPress-related headaches to us – simply focus on what you do best, your business.