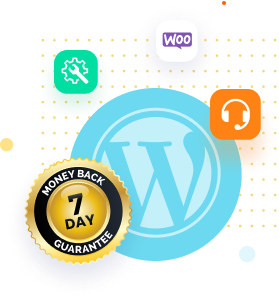Is your WordPress website displaying the dreaded 503 Service Unavailable warning, causing you to panic? Take a deep breath and brace yourself because we’re going to unleash the power of troubleshooting and teach you how to defeat this beast finally. In this article, we’ll take you to help you learn how to fix 503 Service Unavailable error and restore your online presence. We’ve got your back every step of the way, from identifying the fundamental reasons to delivering effective solutions. So buckle up and prepare for a wild ride of WordPress problem-solving that will leave you feeling empowered and your website functioning efficiently. Let’s get started and say goodbye to the 503 error, paving the way for a smooth and fascinating user experience that will keep your visitors coming back for more!
What is 503 Service Unavailable Error in WordPress?
The HTTP status code 503, sometimes referred to as the “Service Unavailable” error, is frequently used to indicate a server that is momentarily unable to respond to requests for a certain webpage. This error prevents users from accessing the content of your website and instead displays a notice informing them that the server is currently down. Various factors, including server overload, maintenance operations, or problems with plugins, themes, or server configurations, are frequently to blame for this error. To guarantee a seamless user experience and retain the operation and accessibility of your WordPress website, it’s vital to fix the 503 issues.
What are the Common Causes of 503 Error?
The 503 Service Unavailable error in WordPress can be caused by several factors. Here are some common causes:
- Server Overload: Your server may struggle to manage incoming requests if it is overloaded with too much traffic or resource demands, which will result in the 503 error. This may happen when your server is underpowered for the volume of traffic it receives or during periods of high website traffic.
- Maintenance Activities: Performing maintenance tasks on your website or server, such as updating software or changing the configuration of the server, may cause a temporary outage and result in a 503 error. It is common to show visitors a “Service Unavailable” warning during these maintenance hours.
- Plugins or Themes Issues: Plugins and themes incompatible with WordPress installations or badly coded can result in the 503 error. This can occur if a plugin or theme isn’t updated to operate with the most recent WordPress version or if you install a new one.
- Server Configuration Problems: Issues with server configuration can result in the 503 error, including misconfigured load balancer, firewall, or caching system configurations. These errors can prevent the server from properly handling requests and providing web pages.
- DDoS Attacks: A malicious attempt to overload your server by flooding it with a huge number of requests is a DDoS attack. The server can experience overload as a result and return the 503 error.
In order to effectively troubleshoot and fix the 503 Service Unavailable problem, it is crucial to understand these typical reasons. The functionality of your WordPress website can be restored, and your visitors can continue to have access without interruption by determining the main cause and implementing focused solutions.
Proven Ways to Fix 503 Service Unavailable Error in WordPress
The best way to fix the 503 error is by understanding the root cause of the problem. When you google to find the solutions, you will be bombarded with hundreds of fixes that make it hard to decide which is the right fix for your website. Don’t worry; we are to help you; here, you will find the best and proven ways to fix your WordPress website’s 503 service unavailable error.
1. Deactivate Plugins Temporarily
One of the most important steps in fixing the 503 Service Unavailable error in WordPress may involve temporarily deactivating plugins. Plugins are essential for increasing the functionality of your website, but they occasionally clash with one another or with the core of WordPress, which can cause issues and disruptions. Here’s why and how temporarily disabling plugins can assist in resolving the problem:
- Find the plugins that can be causing the 503 error. Review any plugins that modify server configurations or are known to cause compatibility problems. It’s a smart place to start your research if you recently installed or updated a plugin before facing the error.
- Go to your WordPress admin dashboard’s “Plugins” section after logging in. All the currently active plugins on your website are listed here.
- Plugins can be temporarily disabled by selecting all of them or just the ones that are thought to be the problem and selecting “Deactivate” from the bulk action dropdown menu. Alternatively, you can disable each plugin individually to identify the problematic one.
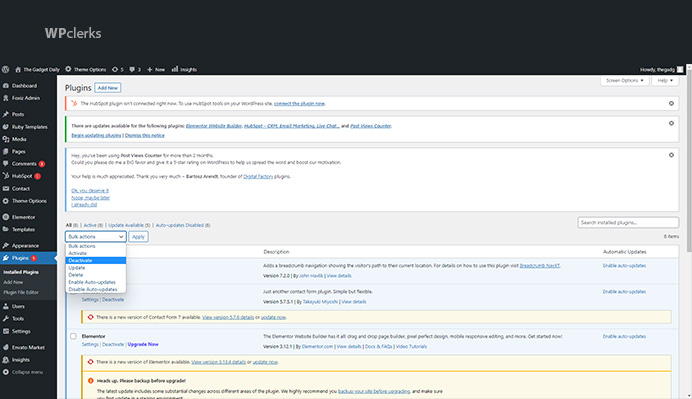
- After deactivating the plugins, visit your website to see if the 503 error still occurs. If the error goes away, one or more of the deactivated plugins may have been the root of the problem. In this situation, carry out additional troubleshooting to find and eliminate the conflicting plugin(s).
- Once you’ve determined which plugin(s) are causing the issue(s), proceed with extreme caution. The conflicting plugin(s) should be updated or reinstalled with the most recent version. It could be necessary to conduct additional research or seek out alternate solutions if the error reappears after reactivating a specific plugin.
You can narrow down the possible reasons for the 503 error and pinpoint the plugin(s) that may be at fault by temporarily deactivating the plugins. This procedure helps isolate problems and lets you fix the problematic plugin(s) by updating, swapping, or uninstalling them to restore your website’s functionality. To lessen the likelihood of running into such issues in the future, keep in mind to frequently update your plugins and make sure they are compatible with the WordPress version you are using.
2. Deactivating Theme Temporarily
Conflicts or problems within the current theme might occasionally cause disruptions and result in errors. Another efficient method to fix the 503 Service Unavailable error in WordPress is temporarily deactivating the theme. This is how you can temporarily deactivate the theme:
- Access the installation files for WordPress by using an FTP client or the file manager offered by your hosting company.
- Go to “wp-content/themes” in the directory. Each installed theme’s corresponding folders are located here.
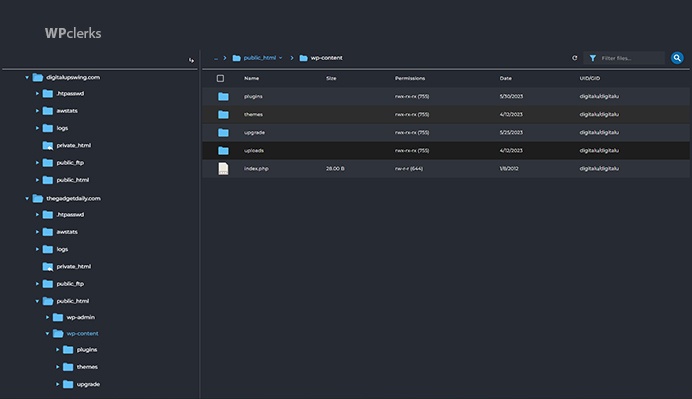
- Locate the folder containing your active theme and give it a new name, such as “theme-name-old.” As a result of this move, WordPress will no longer recognize the theme, thus deactivating it.
- After turning off the theme, check your website to see if the 503 issue still occurs. If the error is fixed, it means that the active theme was causing the problem.
- After you’ve located the issue theme, you can either troubleshoot it or switch to another theme by getting in touch with the theme creator for support or checking for updates. Alternatively, you can temporarily switch to a different theme to regain website functionality while fixing the problem with the problematic theme.
To reduce the likelihood of issues in the future, keep your themes updated and confirm their compatibility with the WordPress version you are using.
3. Disabling CDN Temporarily
The 503 Service Unavailable error in WordPress might be fixed by temporarily disabling the Content Delivery Network (CDN). By distributing material across several servers, CDNs help in enhancing website performance. Errors, however, might occasionally be brought on by incorrect setups or CDN problems. Access the dashboard or settings of your CDN provider and look for the option to suspend or disable the CDN service. Clear the cache on your website after saving the changes. Next, see if the 503 error still occurs. If the error is fixed, it indicates a CDN configuration issue. To fix the error, you can contact the support team of your CDN provider for assistance or change the CDN settings.
4. Limiting WordPress Heartbeat API
One method for fixing the 503 Service Unavailable problem in WordPress is to limit the WordPress Heartbeat API. Real-time communication between the browser and the server is made possible through the Heartbeat API. However, it occasionally causes server overload and performance problems. The WordPress Heartbeat API can be limited in the following ways:
- Use a dedicated plugin like Heartbeat Control or add code snippets to your theme’s functions.php file to limit the Heartbeat API.
- Using the plugin or code snippet, you can change the Heartbeat API request frequency. On some pages, you can decide to lower the frequency or even turn it off completely.
- The plugin or code snippet will provide options to configure settings for the Heartbeat API. You can define which sites or post kinds should have less Heartbeat activity and the desired frequency.
- Visit your website after making the changes to see how it works. Ensure that your website continues to function normally and that the 503 error no longer occurs. Keep an eye on the server’s performance and resources to ensure they stay within acceptable limits.
You can lessen the load on your server and avoid potential conflicts that could result in the 503 error by limiting the WordPress Heartbeat API. This enhances the user experience while enabling your website to maintain stability and responsiveness.
5. Enabling WP_DEBUG
Enabling WP_Debug can help you diagnose and resolve WordPress’s 503 Service Unavailable error. WP_Debug is a feature that shows error messages and warnings, revealing important information about underlying problems. To enable WP_Debug, enter your wp-config.php file and find the line that says “define(‘WP_DEBUG’, false);” Replace “false” with “true” to activate WP_Debug.
Reload your webpage after saving the file. WP_Debug will now show any error messages, helping you to pinpoint the source of the 503 issue. Use this information to troubleshoot and resolve the problem, whether it is caused by a plugin, theme, or other settings issues.
Final Words
Finally, while the 503 Service Unavailable issue in WordPress can be annoying, it is not an impossible challenge. You can properly troubleshoot and resolve this error by understanding the common causes and executing the relevant solutions. Whether it’s temporarily deactivating plugins or themes, modifying server parameters, limiting the use of CDNs, or enabling WP_Debug, each step is critical in discovering and resolving the underlying problems. Remember that troubleshooting is an elimination process, and patience is essential. You can overcome the 503 error, restore your website’s functionality, and deliver a flawless user experience for your visitors.
If your issue is still unresolved, don’t hesitate to get in touch with WPclerks, a WordPress support service providing company. We are available to help by taking care of your one-time tasks and WordPress Support and Maintenance quickly and easily. Forget about hours spent searching for solutions yourself.