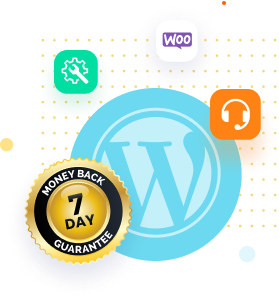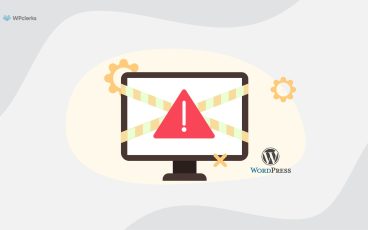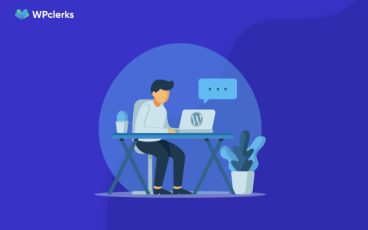Are you facing issues with your WordPress website? Is it running slowly or not functioning properly? Perhaps it’s time to consider a reinstall. Reinstalling WordPress may seem daunting, but it can easily fix various problems. In this blog, we’ll discuss 5 different ways to reinstall WordPress in 2023. From using the WordPress dashboard to using a one-click installer, we’ll cover the different methods that can help you get your website up and running smoothly again. So, if you’re ready to take the first step towards a better-performing website, keep reading!
Reasons to Reinstall WordPress
There could be several reasons why you might need to reinstall WordPress. The most common reasons include encountering errors or bugs that affect the functionality of your website, experiencing a security breach or hack, having an outdated version of WordPress, or wanting to start with a fresh installation.
Reinstalling WordPress can also be helpful if you’re experiencing performance issues, such as slow loading times or errors when accessing certain pages. Whatever your reason may be, reinstalling WordPress can be a relatively simple solution to get your website back on track and functioning as it should. It’s essential to back up your website before reinstalling, so you can quickly restore your content and data.
Ways to Reinstall WordPress
There are various ways to reinstall WordPress if you are facing any of the issues mentioned above. It is relatively easy to reinstall WordPress on your own; you can follow the steps below to reinstall it effectively.
Reinstalling WordPress from the WordPress Dashboard
Reinstalling WordPress using the WordPress dashboard is a straightforward process that allows you to preserve your existing content. Before reinstalling, creating a full backup of your website is crucial to ensure you don’t lose any valuable information.
To begin, log in to your WordPress dashboard and navigate to the “Updates” section. Here, you’ll see a notification indicating whether your WordPress version is up-to-date or requires an update. Click on the “Re-install Now” button to start the reinstallation process.
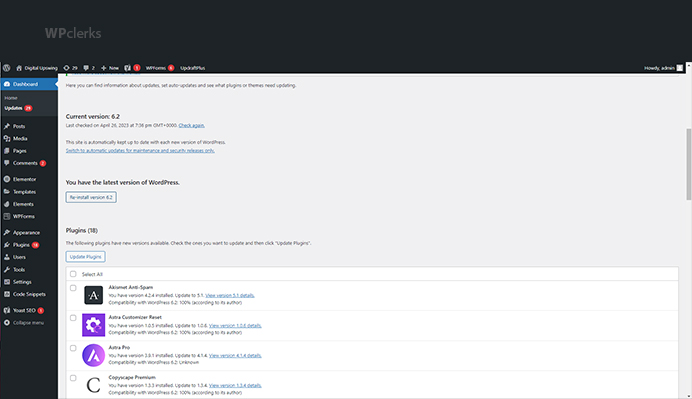
WordPress will then start the installation process, which may take a few minutes. Once the process is complete, you’ll be directed to the welcome screen to log in using your existing credentials.
After logging in, you’ll see that all your content, plugins, themes, and settings are still intact. However, it’s crucial to check your website’s functionality and ensure everything works correctly.
Manually Reinstalling WordPress Via FTP
Manually reinstalling WordPress while preserving existing content can be a bit more involved than using the WordPress dashboard. However, it provides greater control over the process and allows for more advanced troubleshooting if any issues arise.
Before beginning the manual reinstallation process, it’s essential to back up your website and download a copy of your wp-config.php file. This file contains your website’s database credentials and is required to connect WordPress to your database during reinstallation.
Next, you’ll need to download the latest WordPress version from the official website. Extract the files to your local computer and delete the wp-content folder to preserve your existing themes, plugins, and uploads.
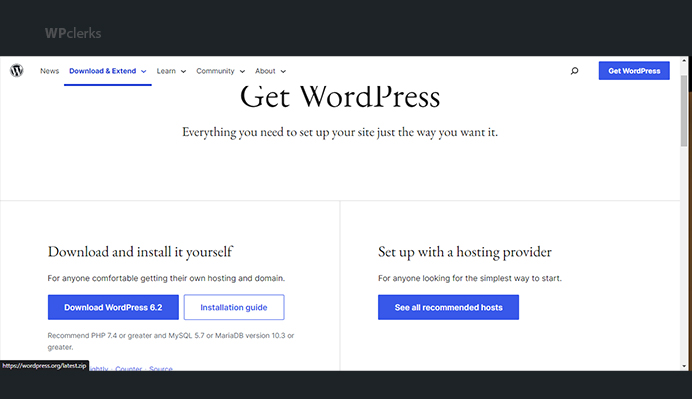
Then, upload the remaining files to your website’s root directory using an FTP client. Be sure to overwrite any existing files when prompted.
Finally, navigate to your website’s URL in a web browser to start the WordPress installer. Follow the on-screen instructions, and when prompted, enter your database credentials from the wp-config.php file you saved earlier.
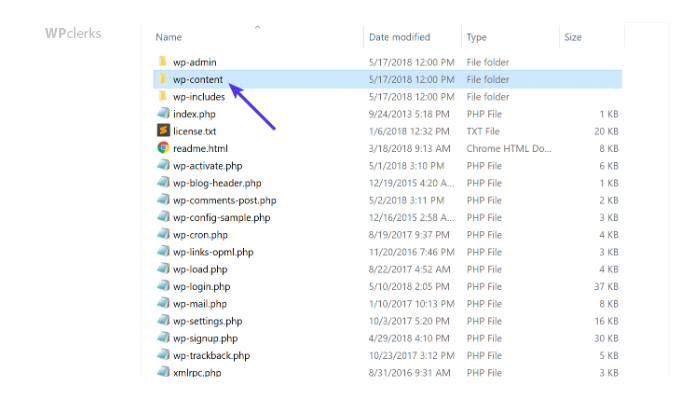
Once the installation is complete, log in to your WordPress dashboard to ensure that all your existing content is still present and functioning correctly.
Manually Reinstalling WordPress Via WP-CLI
Reinstalling WordPress via WP-CLI (WordPress Command Line Interface) is a powerful and efficient way to reinstall WordPress while preserving existing data. WP-CLI is a command-line tool that allows you to manage your WordPress website from the command line.
To begin, log in to your website’s server using SSH or a similar terminal program. Once logged in, navigate to your website’s root directory and enter the following command to download the latest version of WordPress:
wp core download
Next, create a backup of your existing WordPress installation by running the following command:
wp db export
This command will create a backup of your website’s database, which you can use to restore your data if anything goes wrong during reinstallation.
Finally, run the following command to reinstall WordPress:
wp core update –force
This command will download and install the latest version of WordPress, overwriting your existing files but preserving your data.
After the reinstallation process is complete, log in to your WordPress dashboard to ensure that all your existing content and settings are still present and functioning correctly.
How to Completely Reinstall WordPress and Start from Scratch
Completely reinstalling WordPress and starting from scratch can be a drastic but effective solution if you want to create a completely new website with a fresh installation. To begin, create a backup of your existing website and download a copy of your wp-config.php file. Then, delete all the files and folders in your WordPress installation directory except for the wp-config.php file.
Next, download the latest version of WordPress from the official website and extract the files to your website’s root directory. Run the WordPress installer and follow the on-screen instructions to create a new WordPress installation.
After the installation is complete, you can start building your new website from scratch by installing new themes and plugins, creating new pages and posts, and customizing your website’s settings. Remember to take the time to plan and design your new website carefully, as starting from scratch provides an excellent opportunity to create a website that perfectly meets your needs.
Reinstalling WordPress Themes and Plugins
Reinstalling WordPress themes and plugins is a simple process that can be done via the WordPress dashboard. To begin, log in to your WordPress dashboard and navigate to the “Appearance” or “Plugins” section, depending on what you want to reinstall.
Find the theme or plugin you want to reinstall, and click the “Delete” button. This action will remove the theme or plugin from your website.
Next, click the “Add New” button and search for the theme or plugin you want to reinstall. Click on the “Install” button, and once the installation is complete, activate the theme or plugin to start using it.

Final Words
In conclusion, reinstalling WordPress can be a simple or complex process, depending on your needs and level of expertise. Whether you are reinstalling via the WordPress dashboard or using WP-CLI, it is essential to take the necessary precautions to preserve your existing data and avoid any loss of information.
Reinstalling WordPress can be a great solution to fix issues with your website, start fresh with a new design, or update to the latest version of WordPress. By following the steps outlined in this blog, you can confidently and effectively reinstall WordPress, preserving your data and ensuring a smooth transition.
Always back up your website before proceeding with any installation or update and seek professional help if you encounter any difficulties. With these tips and tricks, you can take your WordPress website to the next level and create an online presence that stands out.
If your issue is still unresolved, don’t hesitate to get in touch with WPclerks, a WordPress support service providing company. We are available to help by taking care of your one-time tasks and WordPress Support and Maintenance quickly and easily. Forget about hours spent searching for solutions yourself.